TikTokLIVEがリリースされ数年が経過し、今では多くの有名クリエイターがTikTokLIVEを利用しています。
Youtubeで流行っている切り抜き動画でもTikTokLIVEのワンシーンが取り上げられることもあり、TikTokLIVEを録画として残したいニーズが高いです。
そこで本記事では、TikTokLIVEを録画する方法について紹介します。
TikTokLIVEの録画方法【iPhone】
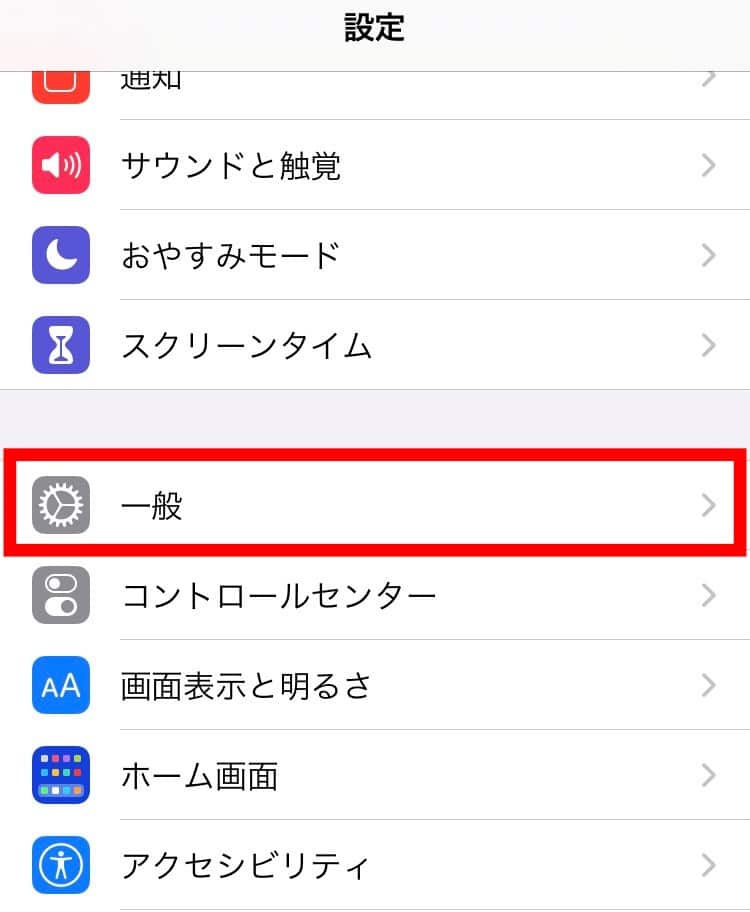
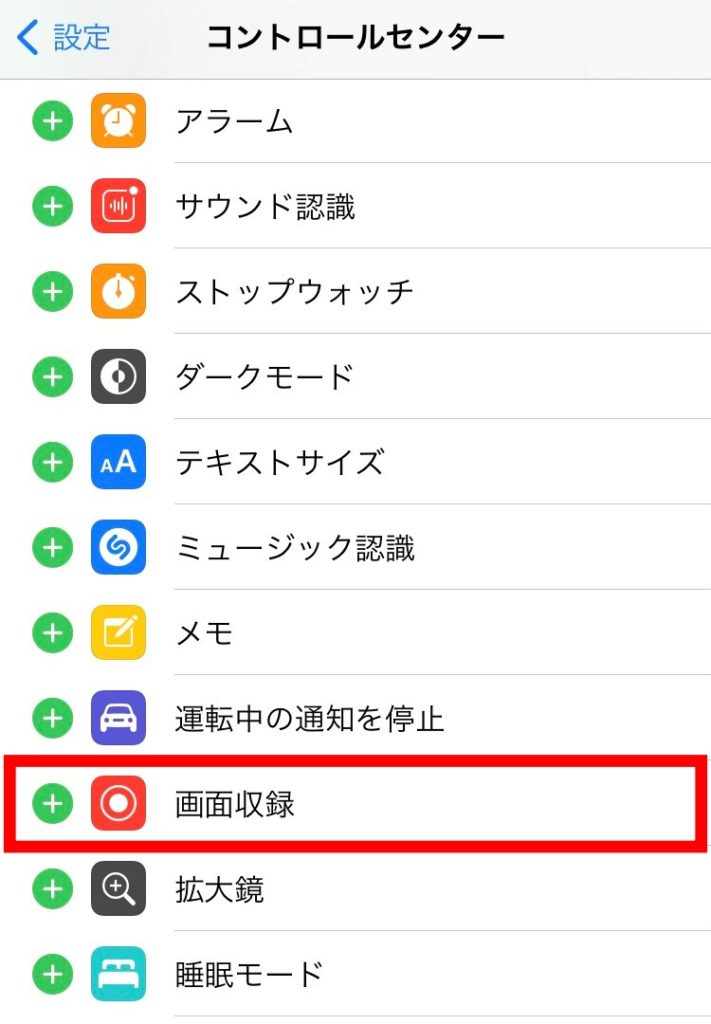
- iPhoneの設定
- 一般設定をタップ
- 画面収録の「+」をタップ
- 録画したいアプリを開く
- コントロールセンターを開く
- 画面収録をタップ
- 動画編集(トリミング)
- 録画完了
録画を開始できたタイミングで「ピコン」と音が鳴ります。終了時も同様です。
コントロールセンター
iPhoneSE、iPhone8以前の場合、画面の下側からスワイプすることで表示できます。iPhoneⅩ以降は画面の右上隅から下にスワイプすることで表示できます。
- 音量調整
- 画面縦固定
- ナイトモード
- 画面の明るさ調整
- 電卓などの便利機能
その他にも、以上のような機能をショートカット的に使用することができます。
TikTokLIVEの録画方法【Android】
Androidは基本的に画面録画機能がついていません。
iPhoneX以降は、androidにも画面録画機能が備わっていますが、汎用性の高い録画アプリを使用しています。
AZスクリーンレコーダー
録画に対する時間制限がありません。また、私が使用したときは広告もありませんでした。内部音声が録画できるアプリが少ないため、Androidユーザーに重宝されています。
Mobizenスクリーンレコーダー
AZスクリーンレコーダーに比べると、内部音声や広告除去が課金制のため、無課金ユーザーにとっては厳しい点もあります。
しかし、「使いやすさ」という点ではAZを上回っており、かなりわかりやすい仕様となっていることが特徴です。
TikTokLIVEの録画方法【PC】
PCを用いた録画方法と録画ができるソフトをご紹介します。
VideoProc
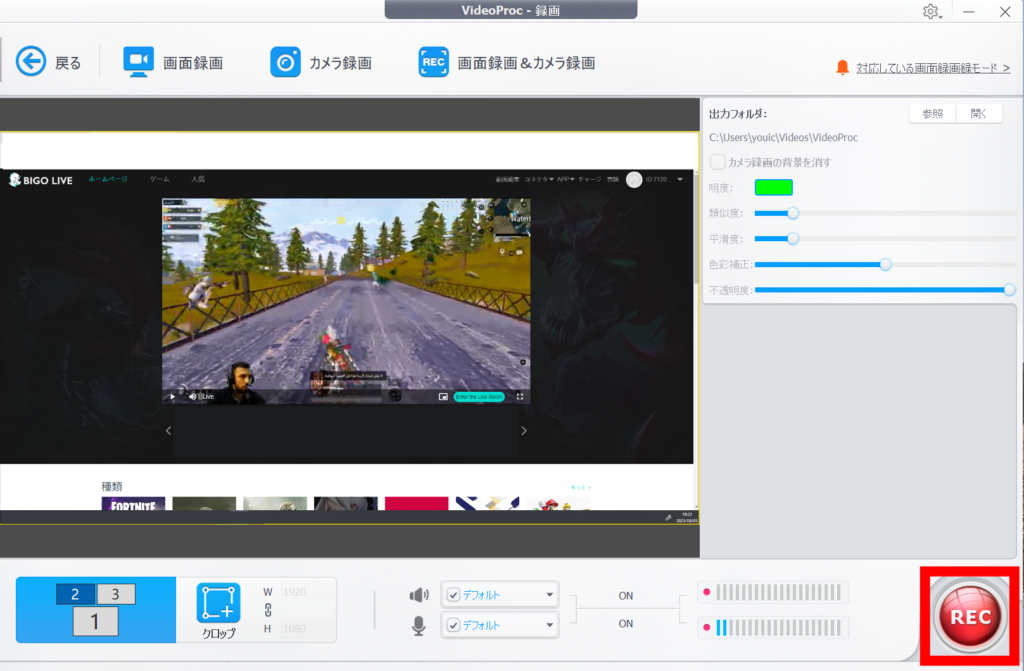
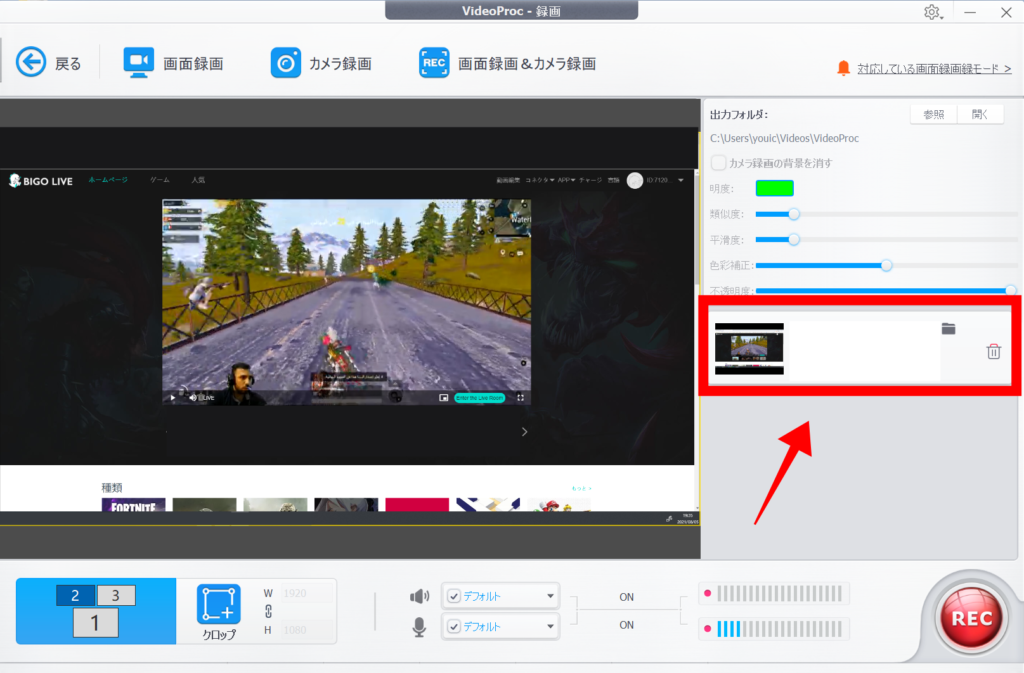
ライブ配信をPCで利用する際にはVideoProcを使用することで簡単にライブを録画・保存できます。以下簡単な録画方法(使い方)になります。
- PCへの権限を許可の画面が出たらOKを選択
- VideoProcを開く
- 録画を選択
- 画面録画をタップ
- 投影画面を選択
- 「REC」をタップ
- 録画を停止する
- 画像右の保存されたファイルをタップ
- PCに保存
4大機能を一本のソフトに凝縮【VideoProc】←こちらよりDL可能です
以上の手順で簡単にPC上でのライブ配信を録画することができます。
ちなみに録画の停止は「Ctrl+Alt+Shift+R」で可能です。他にもApowerRecなどの録画ツールがあります。様々なソフトを試してみてください。
VideoSolo
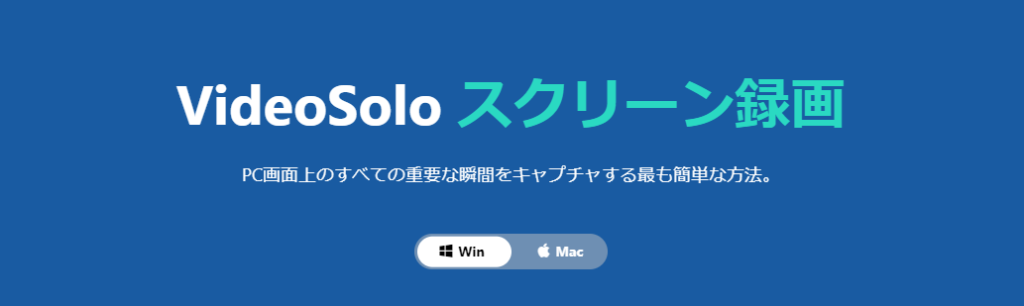
高画質でパソコン画面の任意範囲やフルスクリーンを録画できるソフトになります。
1080pのフルHD動画のキャプチャーができ、スクショ機能やプレビュー機能なども豊富に備わっています。
また、パソコンでスマホの画面も録画できるため、ライブ配信の録画には最適なソフトになります。先ほど、同様に以下簡単な録画画面の紹介になります。
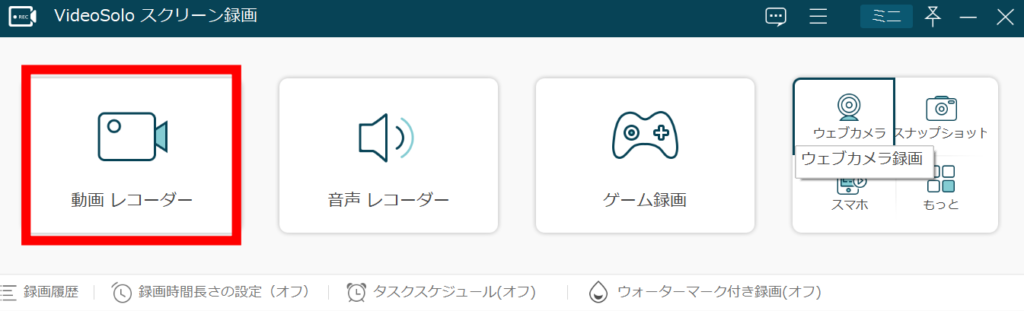
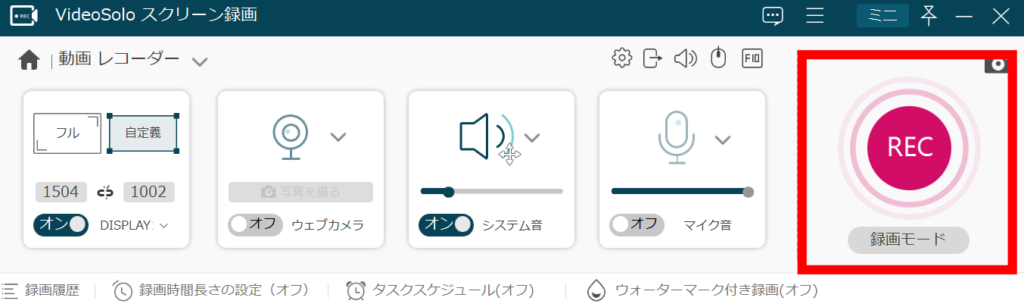
動画レコーダーをタップし、RECボタンを押すだけで画面録画を開始することができます。
VideoSoloのDLはこちら→VideoSolo スクリーン録画
VideoProc
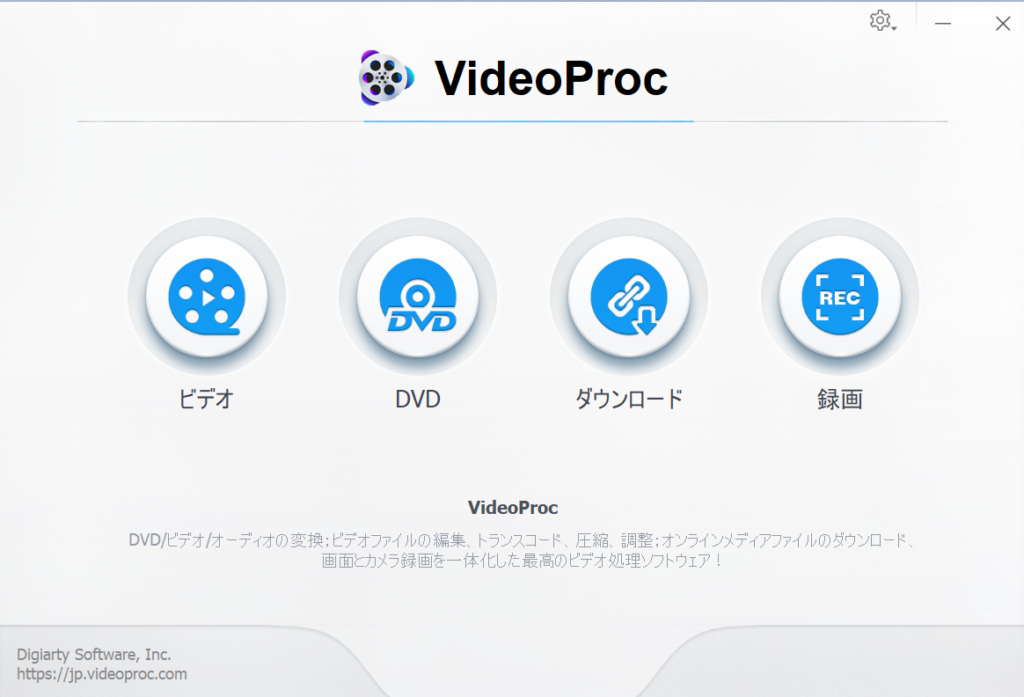
ライブ配信をPCで利用する際にはVideoProcを使用することで簡単にライブを録画・保存できます。
VideoProcの使い方
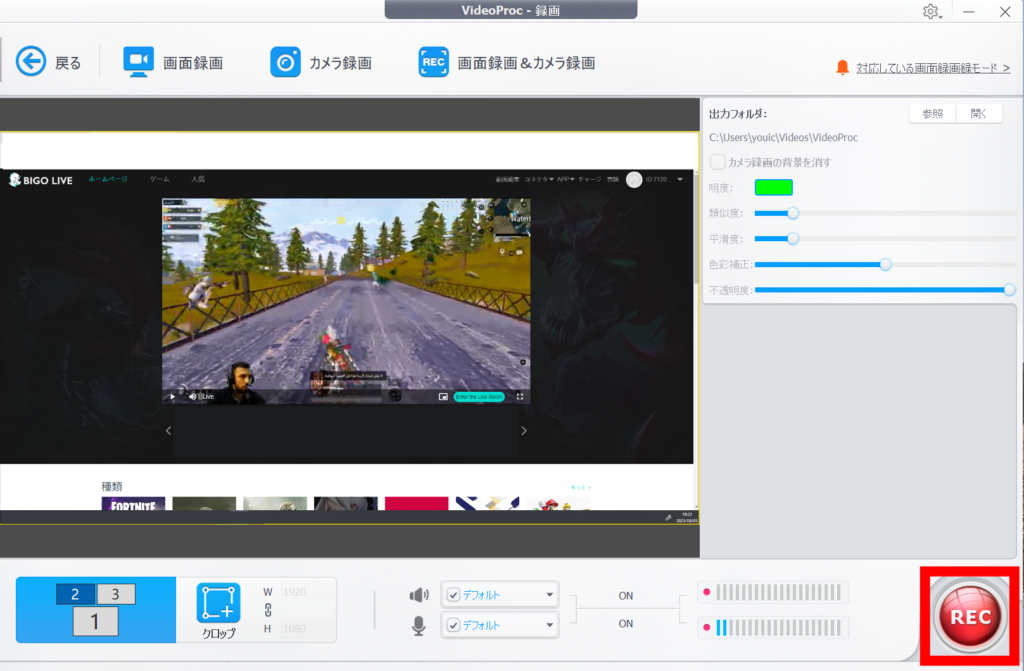
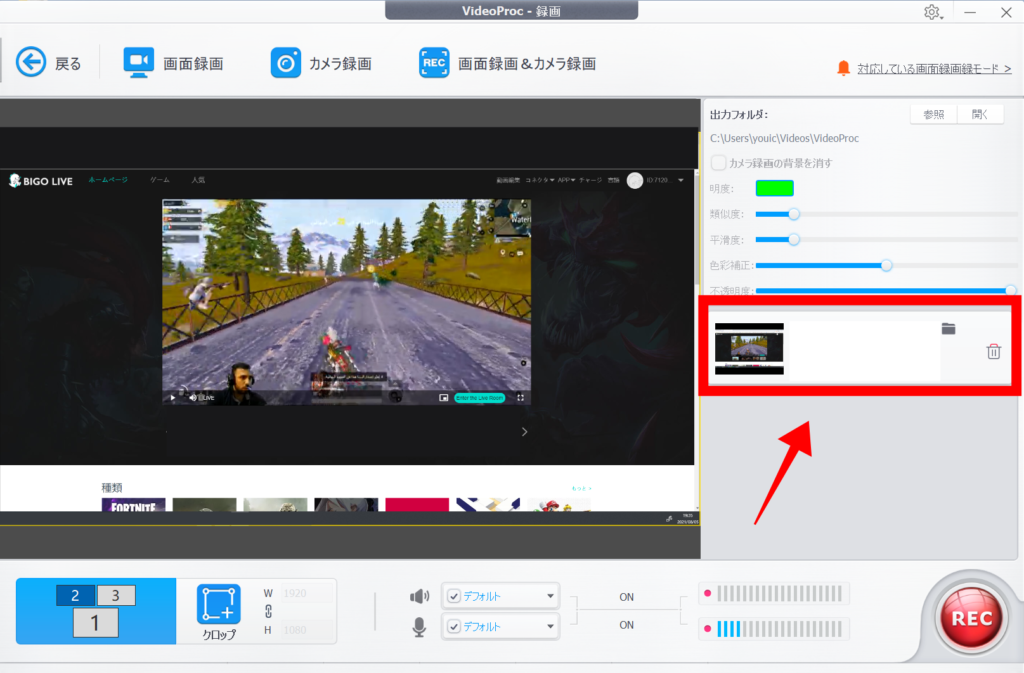
4大機能を一本のソフトに凝縮【VideoProc】←こちらよりDL可能です
- PCへの権限を許可の画面が出たらOKを選択
- VideoProcを開く
- 録画を選択
- 画面録画をタップ
- 投影画面を選択
- 「REC」をタップ
- 録画を停止する
- 画像右の保存されたファイルをタップ
- PCに保存
以上の手順で簡単にPC上でのライブ配信を録画することができます。
ちなみに録画の停止は「Ctrl+Alt+Shift+R」で可能です。
Windowsの画面録画

「Windows+ALT+R」
WindowsPCをお使いの場合は、以上の同時押しで録画可能です。録画の停止の際にも、同様のショートカットで可能です。
WindowsのGame DVR機能になります。
Macの画面録画
「shift+commandキー+5」
MACPCをお使いの場合は、以上の同時押しでツールバーが表示されます。出現ツールに録画ボタンがあるため、選択してください。
TikTokLIVEのアーカイブの残し方

TikTokの設定とプライバシーからからLIVEリプレイからアーカイブを確認できます。また、その画面からクリエイター自身は動画をダウンロードすることができます。
アーカイブのやり方
基本的にライブは自動的にアーカイブされます。
つまり、何か事前にクリエイター側で設定をする必要はありません。
保存期間
90日間有効です。
しかし、サポートされていないため、現状は仮に不具合が生じて自動録画がされなくても、何かしらの補填があるわけではありません。
代替案
上記のように、現在TikTokLIVEの録画機能は準備中になります。
各媒体毎の録画方法をご利用いただくのが現在のアーカイブ方法です(ライバー側は配信を見直すことができない状況です、別端末で録画しておくなどの対応が必要となります)
TikTokLIVEの録画に関する注意点
TikTokLiveを録画するうえで必ず注意しなかければならない点をご紹介します。
切抜禁止
- ラインライブ
- YouTubeLive
- インスタライブ
最近、YouTubeで切抜動画の投稿が流行しています。そのため、以上の配信媒体で切抜禁止としてライブをする方も増えました。(ライブする=切り抜かれても仕方ないことではありますが)
そのライブ配信を切抜する目的で視聴している方は注意です。ライブを聞いていると「この部分は禁止ね」等クリエイターが発言してくれる様子も最近は散見されます。
無断転載
ライバーの配信を録画して他SNSに公開する行為は立派な著作権法違反になります。
ちなみに著作権法違反には、以下のような罰則が法律として定められています。
著作権侵害は犯罪であり、被害者である著作権者が告訴することで侵害者を処罰することができます(親告罪。一部を除く)。著作権、出版権、著作隣接権の侵害は、10年以下の懲役又は1000万円以下の罰金、著作者人格権、実演家人格権の侵害などは、5年以下の懲役又は500万円以下の罰金などが定めれれています。
出典:公益財団法人著作権情報センター
TikTokLIVEの録画に関してよくある質問
TikTokLIVEの録画方法まとめ
- iPhoneで録画する際は、iPhoneに搭載されている録画機能がおすすめ
- Androidで録画する際は、AZスクリーンなどのアプリを使用することがおすすめ
- PCで録画する際は、VideoProcという録画ソフトを使用することがおすすめ
- ライブ配信によっては切抜禁止の制約があるため、注意が必要
- 録画したライブデータと他SNSに無断転載する行為や商用行為は基本的にNG
ライブ配信アプリによっては専用の録画ソフトがあったり、自動的に録画がされる場合もあります。
しかし、TikTokLIVEでは現状外部ツールを使用した録画が一番ベターとなっております。
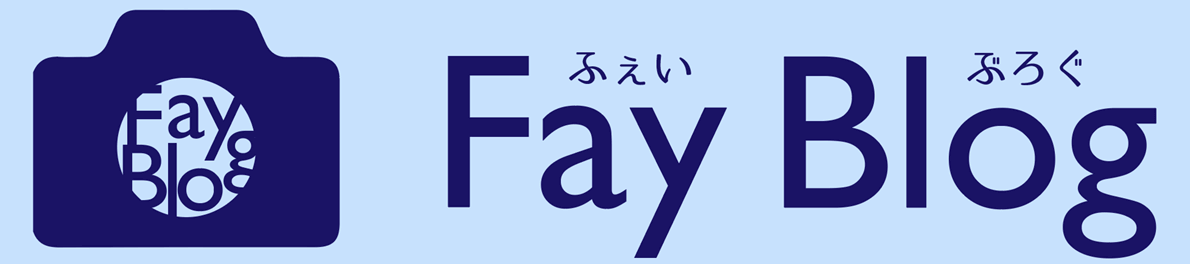
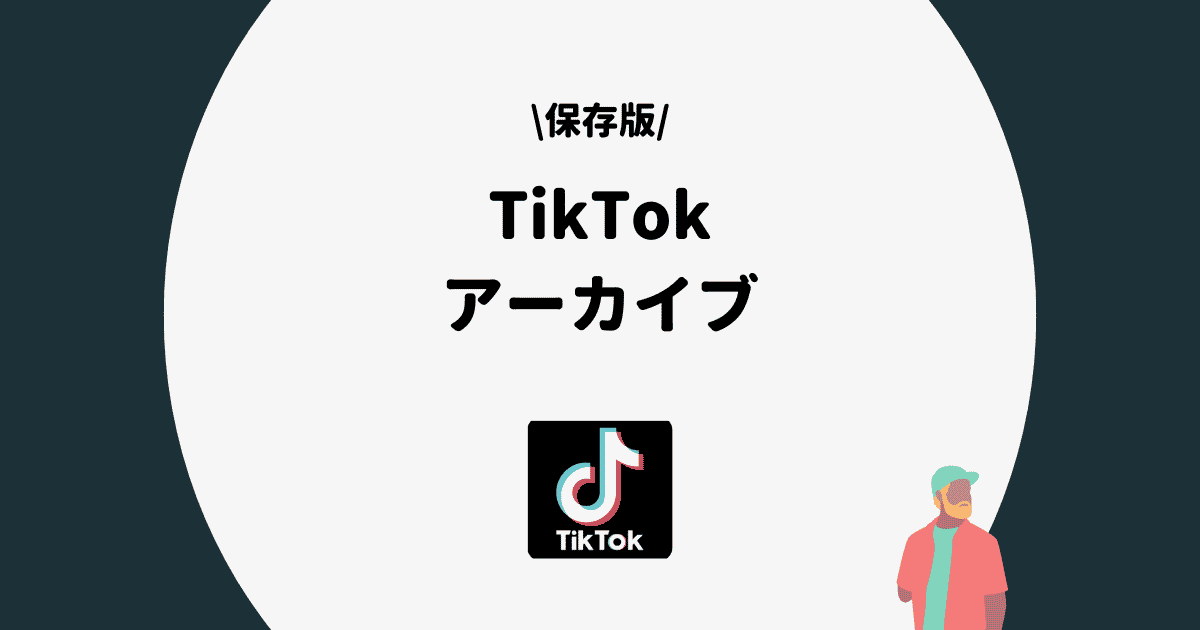






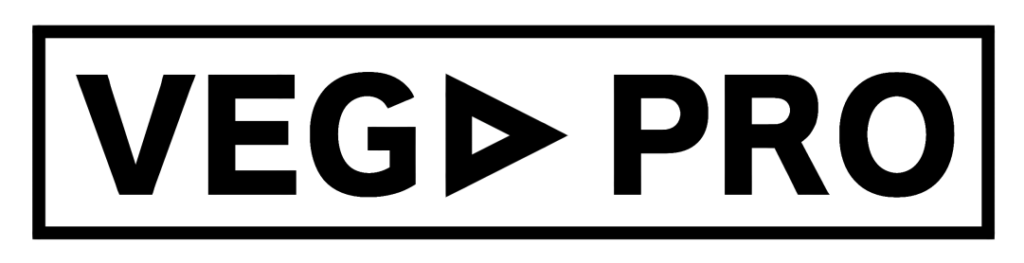


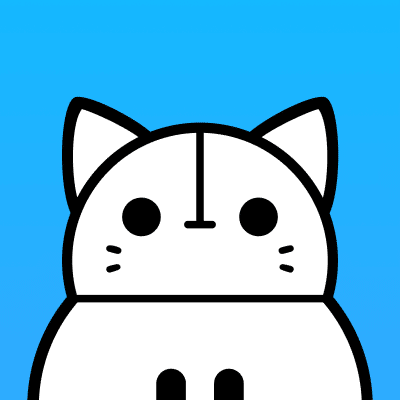
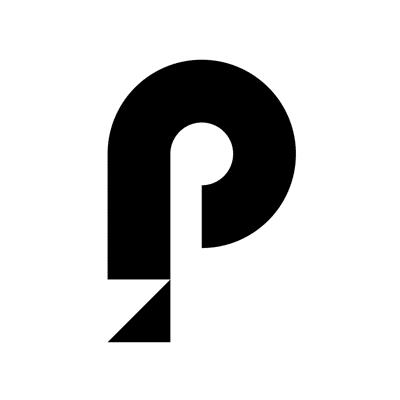
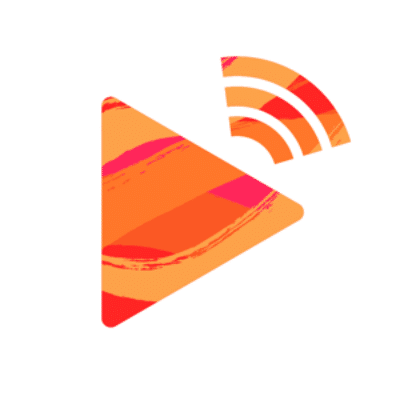


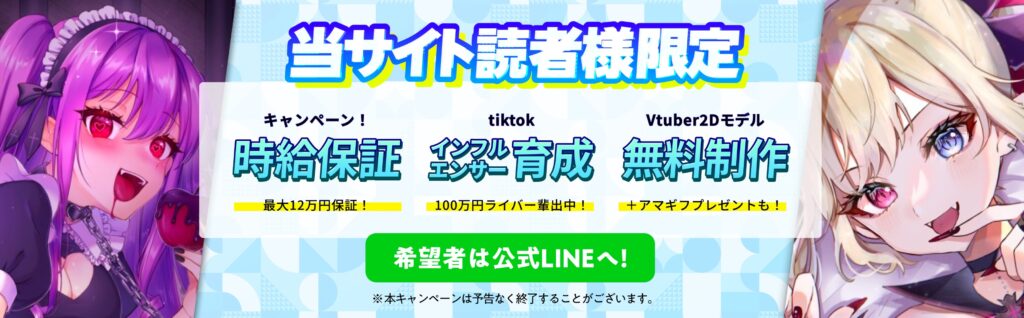
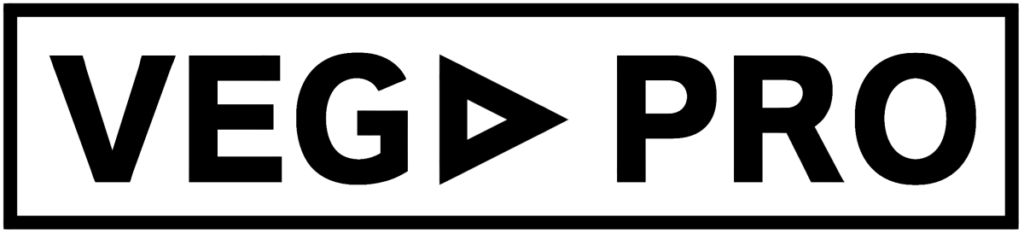
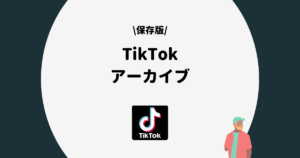
コメント