配信に興味があるユーザーから検討されやすい配信スタイルの1つに「ゲーム配信」があります。しかし、OBS設定やキャプチャ設定、PC設定、ゲーム機との接続など、初期の準備がかなり大変なイメージを持っているのではないでしょうか。
そこで本記事では、そんな方向けに、ゲーム配信のやり方や初期設定の方法をまとめました!
Vtuberのゲーム配信手順
そもそもになりますが、どのゲーム機をプレイして配信するのか(Switch、PS4,スマホゲームなど)によっても若干設定が変化します。
Switchで配信を想定していることを仮定して解説を進めていきます!(他ゲーム機でも基本的な考え方は同じです)
手順
- 配信ゲームの決定
- 周辺機器の接続
→PC、スマホ、ゲーム機をそれぞれ接続 - OBS設定
- アプリ側の設定(アプリによって異なる)
→OBS設定と同時並行でアプリ側の設定は進めることが多い - 配信開始
大まかには以上の手順がゲーム配信の準備となります。本記事では、まず周辺機器をどのように接続するのか、OBS設定ってなにといった疑問を解決できればと思っています!
それぞれの詳しい設定(ゲーム機毎やアプリ毎)以前の仕組み解説です!
Vtuberのゲーム配信初期設定(周辺機器)

まず、配信するためには、画像のようにそれぞれの端末を繋げる必要があります。
準備するもの
- PC
- スマートフォン
- ゲーム機
- キャプチャーボード
- 接続コード
ゲーム機とPCを接続するためには、キャプチャーボードが必要です。というのも、基本的にゲーム機自体とPCが直接コードでつながらないためです(HDMI端末同士)
動画でも解説
これらの設定を完了させることで、PCにゲーム画面を取り込むことができます。そして次のステップがPC側に映っている画面を配信する設定になります。
Vtuberのゲーム配信方法(OBS設定)
機器の接続設定が完了したら、次はキャプチャーボードで受信してPCに表示させたゲームの映像を、実際に配信するための設定に入ります。
上記を可能にするのが「OBS」というソフトになります。
OBS設定方法
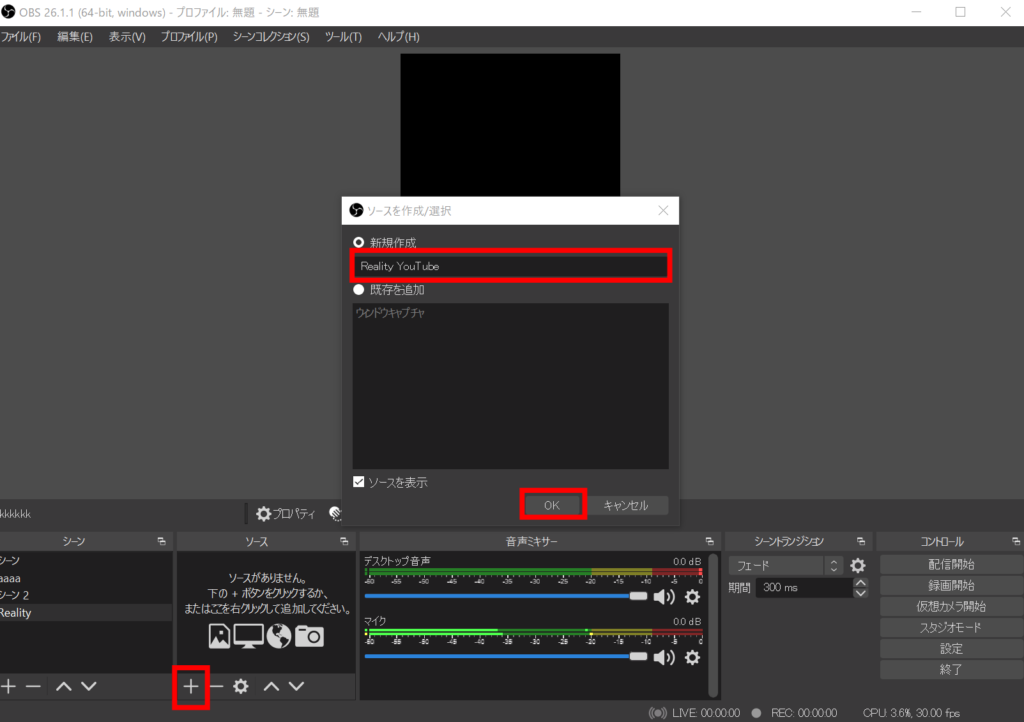
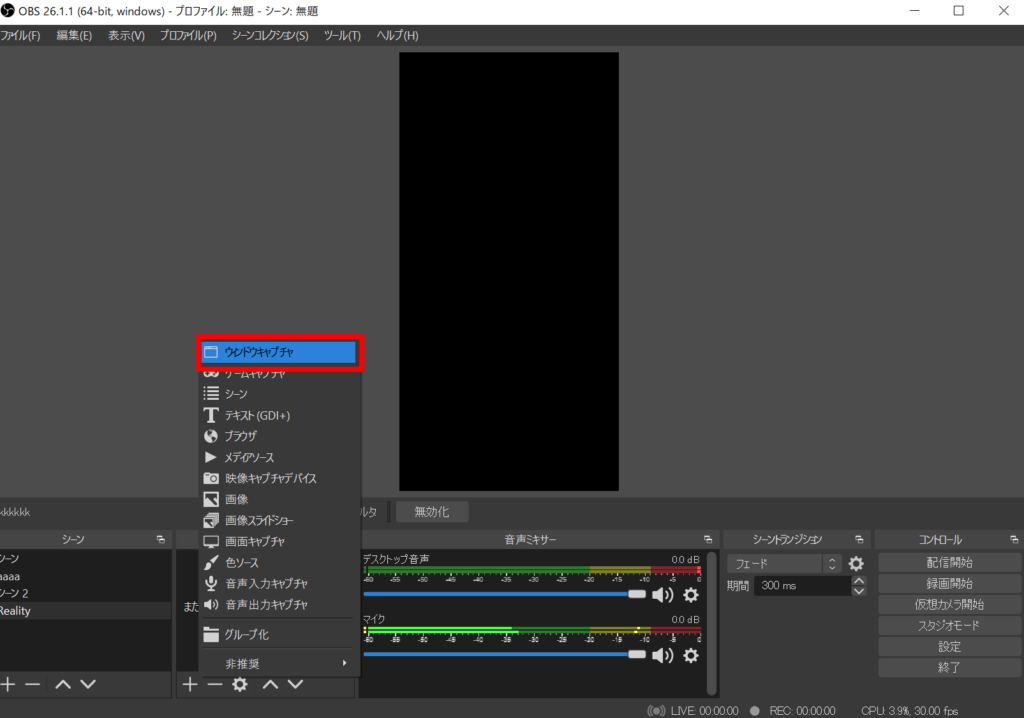
- こちらからOBSをダウンロード
- OBSをひらく
- シーンをタップ
- シーンの追加を選択
- ソースをタップ
- ウィンドウキャプチャを選択
- 名前を入力
- ソースを表示にチェック
- ウィンドウからApowerMirrorを選択
- OKをタップ
- OBSにApowerMirrorの画面が表示
- 赤い点を選択し大きさを調整
- 5で作成したソースをタップ
- フィルターを選択
- クロマキーを選択
- 色キーの種類を緑に設定
- 類似性を好みで調整
- 完了
基本的に、18の手順まで完了したら、アプリ側の設定を行い、配信を開始します。
ApowerMirrorについて
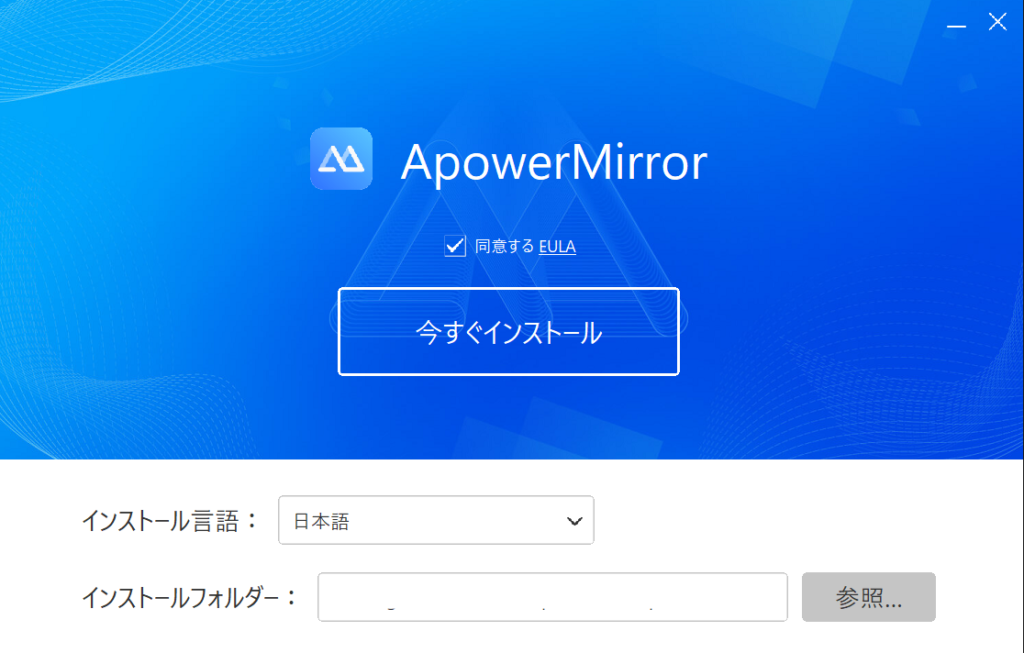
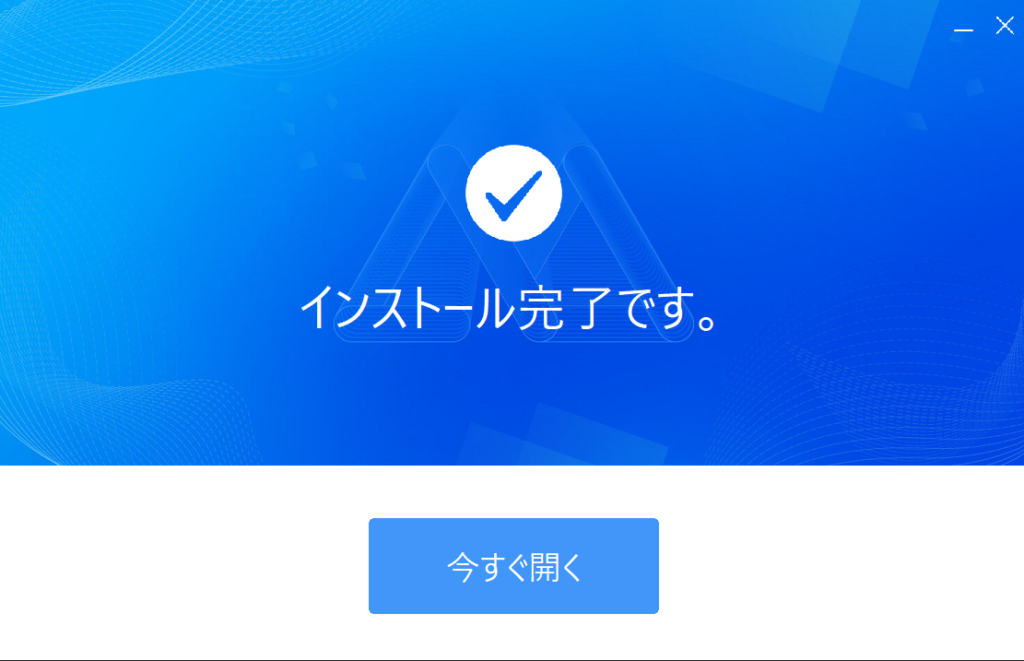
ApowerMirrorはこちらからインストール可能です。途中課金画面が出ますが、無料版で問題ありません。
※無料版だと利用時間制限など機能が限られます
インストールが完了したら、ソフトの案内通りお手持ちのスマートフォンをミラーリングしてみましょう。
ゲーム配信中のBGM設定方法(流し方)
- シーンを追加
- ソースの+を選択
- メディアソースを選択
- 「BGM」という名前に設定
- ローカルファイルを参照
- 繰り返しを選択
上記の手順で簡単にBGMを流すことができます。
この設定をした際、設定後すぐにBGMが流れます。ライブ配信中の場合は音量注意とリスナーに伝えた上で設定しましょう。
設定後、音声ミキサーで音量を半分にしてください(最大音量が初期設定となっております)
BGMをたしかめる
BGMの設定(オーディオの詳細プロパティ)から、音声モニタリング「モニターのみ(出力はミュート)」にすると、自分で流れているBGMをたしかめることができます。
また、BGMの種類を変えたい際は、先ほど設定したメディアソース「BGM」をクリックで変更可能です!
Vtuberのゲーム配信方法

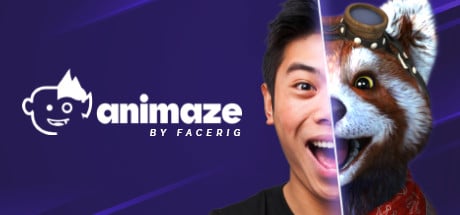
- Facerig
- Vtuber Studio など
といったソフトでVtuberの体を動かすことができます。
それをOBS上でゲーム画面と合成することで、Vtuberはゲーム画面の配信とアバターを同時に動かしています。
Vtuberソフト
| Facerig | サポート終了 |
| Vtuber Studio | 無料 |
Facerigは2021年末にサポートが終了し、後継ソフトとして「Animaze」がリリースされています。
これらのソフトの用途は「ウェブカメラを通して映る自分の動きにアバターを合わせて動かせる」ことです。
ゲーム実況画面で右下にアバターがいることはよくありますが、それを実現させるために必要なソフトとなります。
顔バレリスク
OBSのカメラ設定を間違えてしまうと、顔バレするリスクが高まります。
そのため、配信の際はOBSを使用して正しくゲーム画面とアバターが表示されているのを確かめてから配信を開始する必要性があります。
ゲーム配信方法まとめ
- 機器の接続を設定する
- OBSを設定する
- Vtuberであればアバターの設定をする
- OBSにゲームとアバターが正しく表示されているか確認
- ゲーム配信開始
ゲーム配信のやり方を大まかにまとめると、上記のようになります。
キーワードとなるのは、キャプチャーボード、OBS、アバターのトラッキング(ソフト)、OBSとアプリの接続になってくるので、それぞれに特化した解説記事を今後執筆していく予定です!
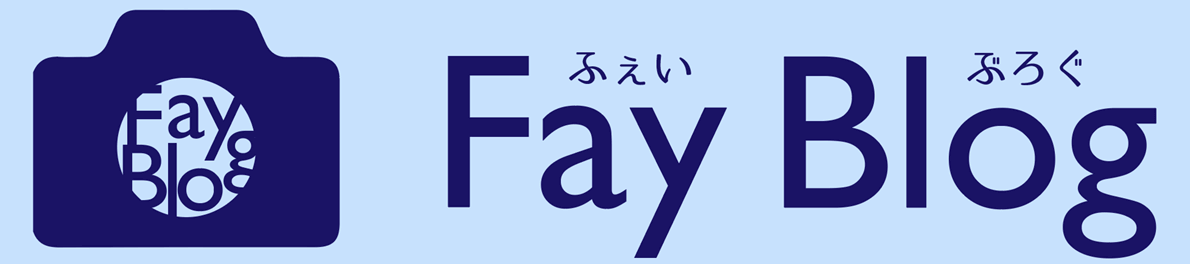
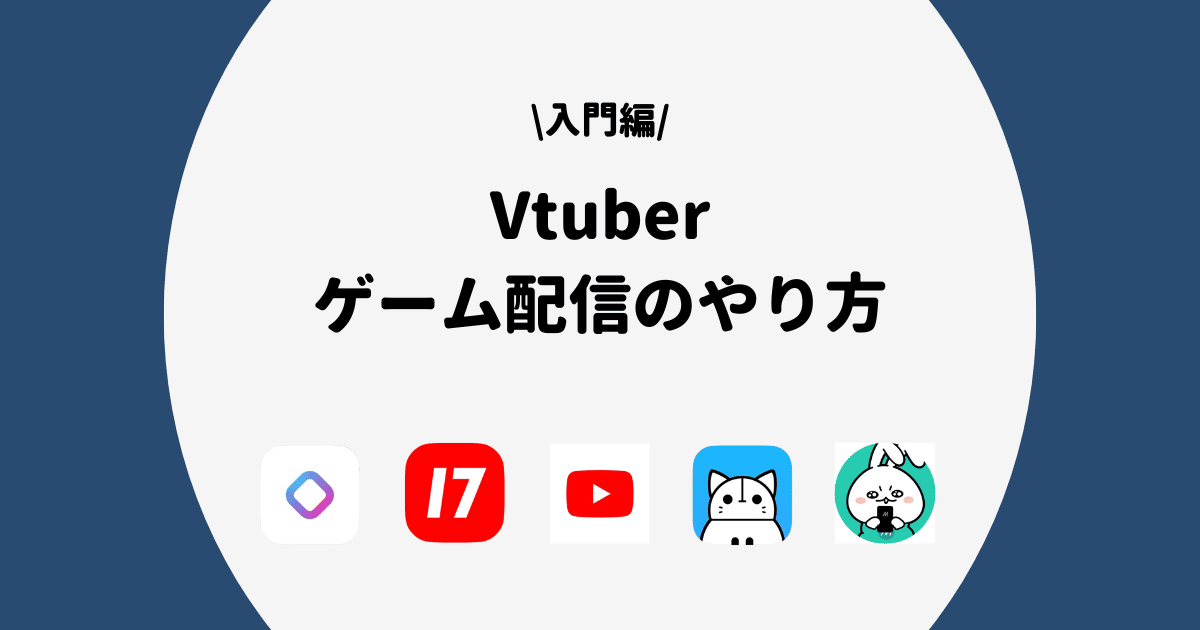






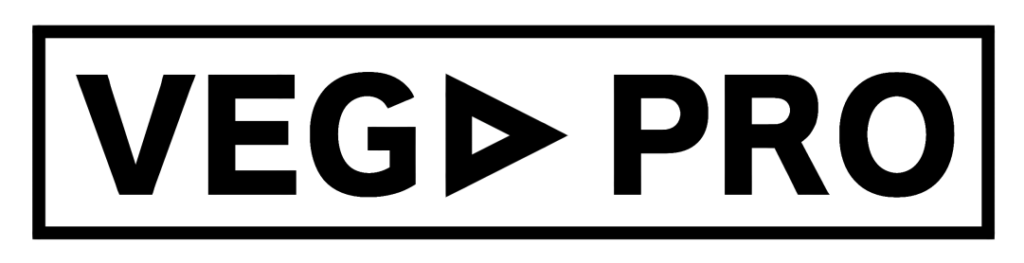


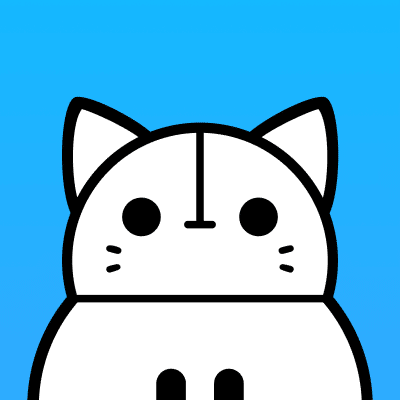
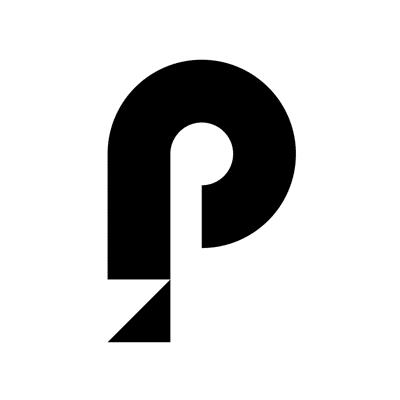
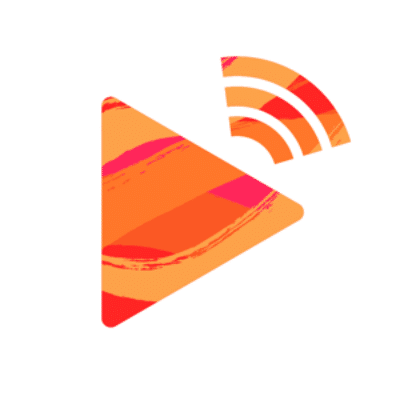


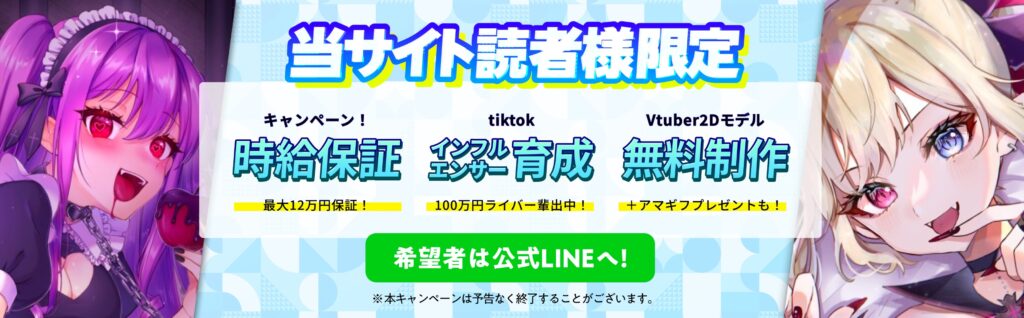
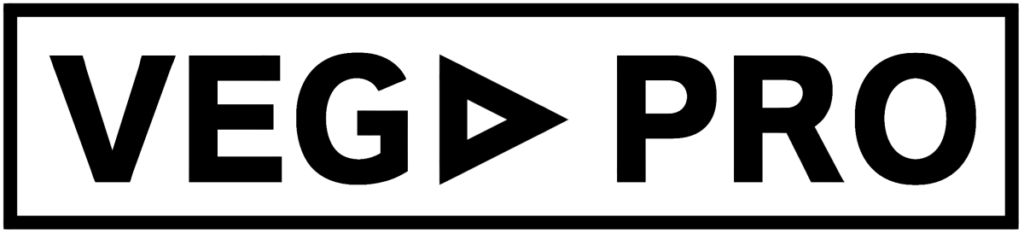
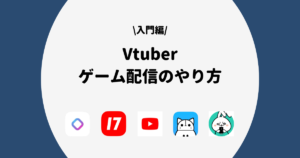
コメント