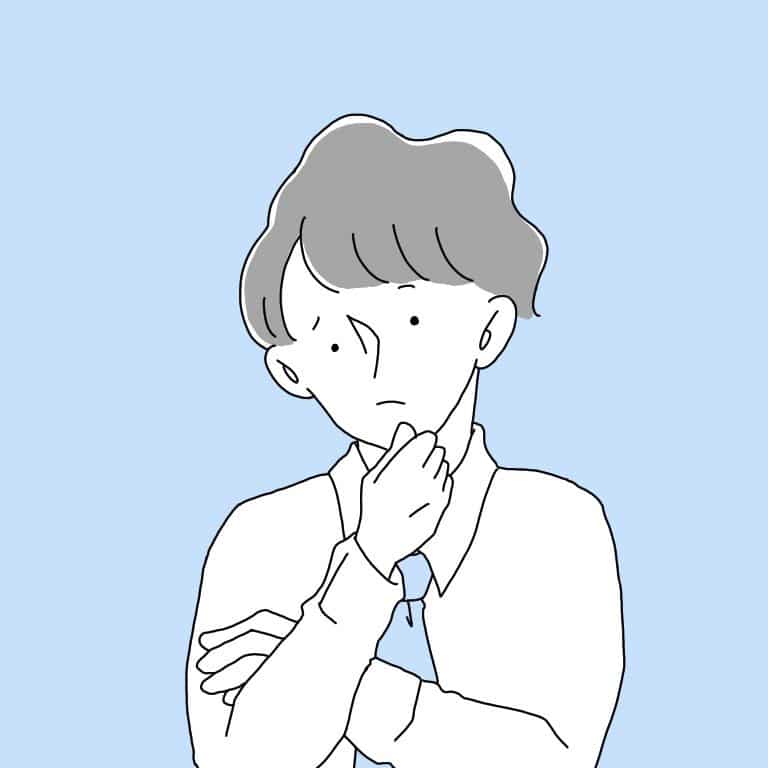 ふぇい
ふぇいOBSの設定は?
YoutubeLiveで使いたい
YoutubeLiveでOBS設定をする場合、Youtube側の設定とOBS側の設定をする必要があります。
Youtubeのアカウント認証まで時間がかかったりと、何かとスムーズに進まないことが多いですが、一度設定することでYoutubeLiveにてOBSを使用することできます。
本記事では、YoutubeLiveでOBSを使う上での設定方法や配信のやり方をまとめました。
YoutubeLiveのOBS設定方法

| 順序 | アプリ | 作業内容 |
|---|---|---|
| 1 | Youtube | アカウント認証 |
| 2 | OBS | インストール |
| 3 | その他 | 機材用意 |
| 4 | OBS | アカウント接続 |
| 5 | OBS | 映像設定(画質/解像度等) |
| 6 | OBS | 音声設定 |
| 7 | OBS | ソースの追加 |
| 8 | OBS | 配信概要設定 |
| 9 | Youtube | ライブ配信設定 |
| 10 | OBS | チャット表示 |
| 11 | OBS | 配信を停止 |
大きく上記の手順で設定を進めていきます。
それぞれの項目でイレギュラー的な要素が発生する場合が多く、そのエラー1つ1つに対応する方法は別途記事を設けようかなと考えております。
Youtubeアカウント認証
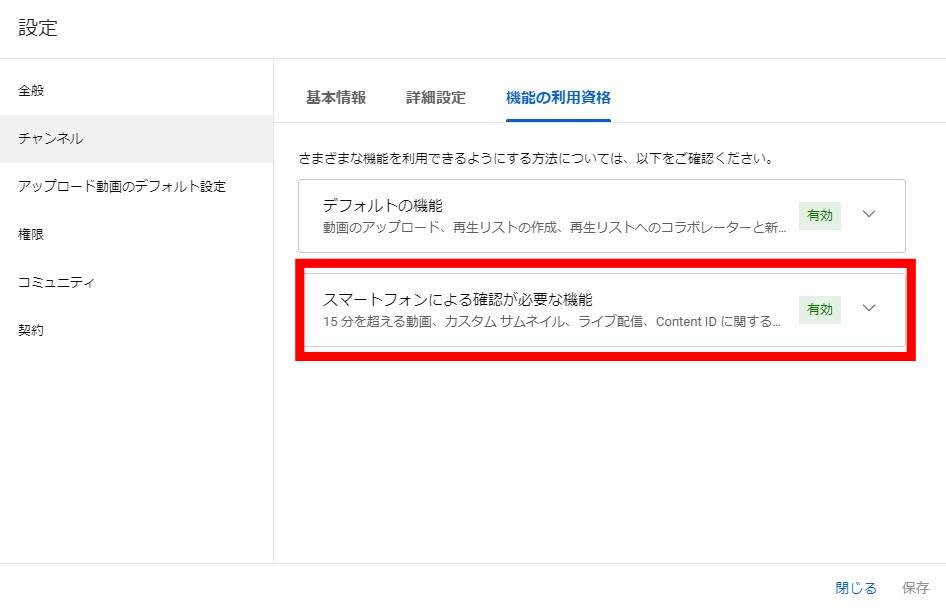
- Googleアカウントを準備
→YoutubeへログインができればOK - こちらからアカウントの電話認証
- ライブ配信機能が追加されるのを待つ(最大24時間)
- こちらから「スマートフォンによる確認が必要な機能」が有効である確認をする
上記の手順でYoutube上のLIVE配信設定が可能です。
OBSをインストール
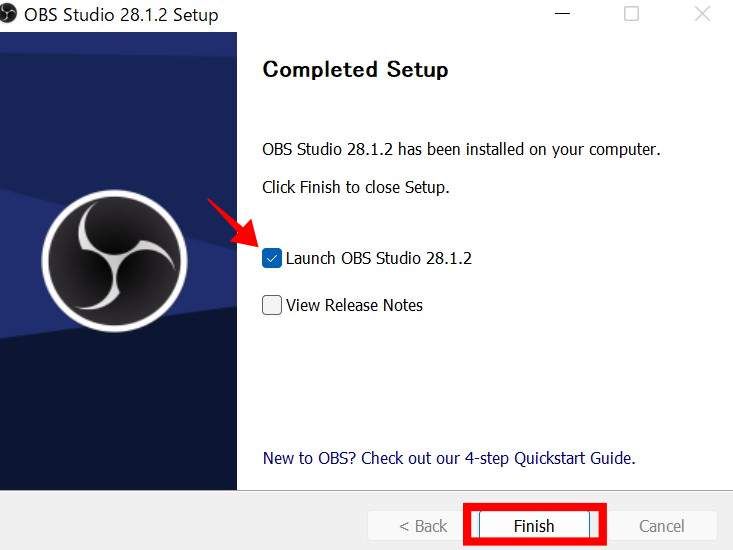
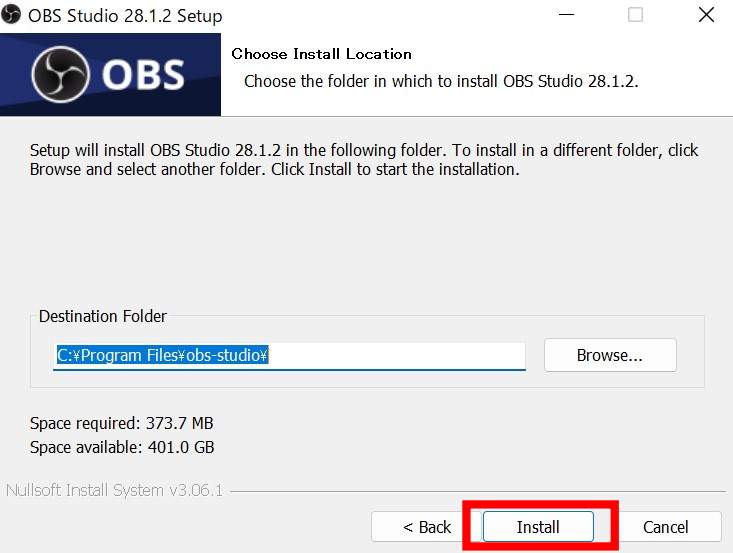
こちらからOBSのインストールをすることができます。
インストール中の画面が上記画像になります。
特に選択をしたらまずいボタンはないため、案内通りに進めていただいて問題ありません。
- mac OS
- Windows
- Linux
上記それぞれでインストールリンクが異なるため、注意してください。
機材用意
ゲーム画面をPCに映すためのキャプチャボードを準備する必要があります。
- PS4
- XBOX
- switch など
上記のようなハードを使用したゲームの配信がしたい場合は必須のアイテムです。
アカウント接続
OBSとYoutubeを繋げます。OBSの画面を開き、設定をタップします。以下手順です。
OBSの左下に設定ボタンがあるため、選択してください。
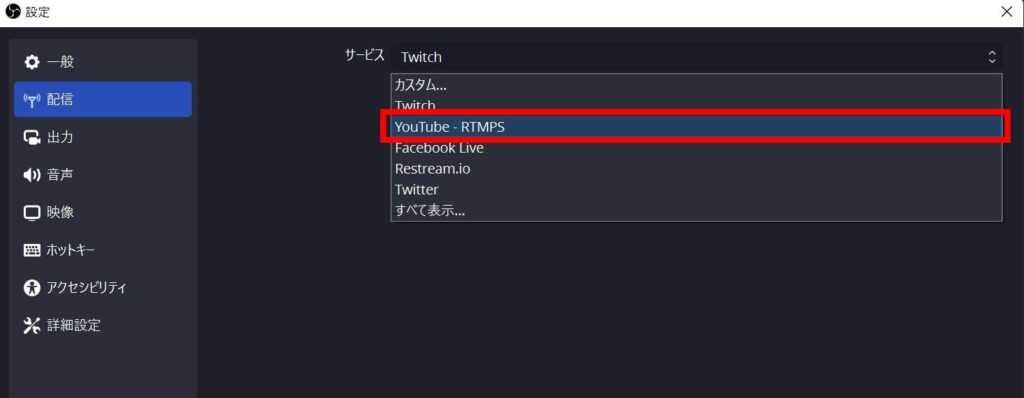
設定画面の上から2番目「配信」を開き、サービス一覧から「Youtube-RTMPS」を選択したください。
サービスが「Youtube-RTMPS」
サーバーが「Primary YouTube ingest server」になっていることを確認してください。
Youtubeアカウントにログイン後、OBSへアクセスを許可する画面になります。
そこで、許可を選択すると認証成功画面となるため、ページを閉じてください。
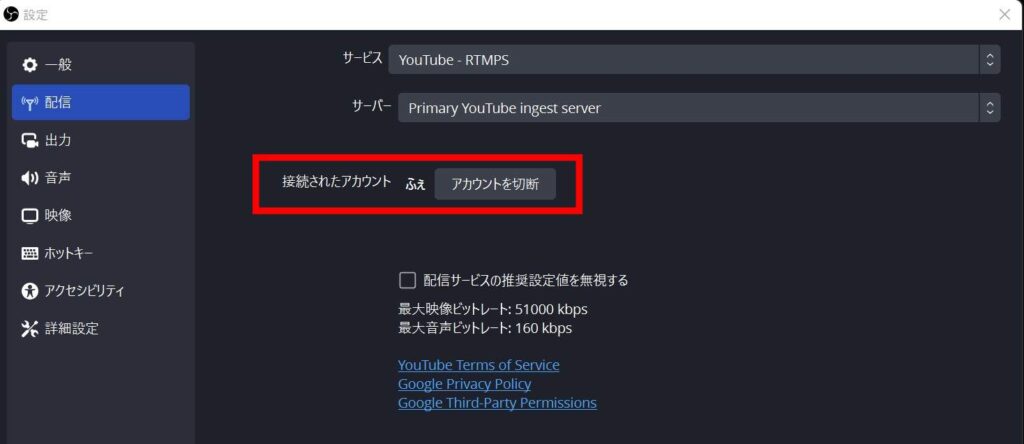
私は「ふぇ」というYoutubeアカウントで今回連携しました!
接続されたアカウントの名称が、接続したいYoutubeアカウントになっていればOKです。
映像設定(画質/解像度)
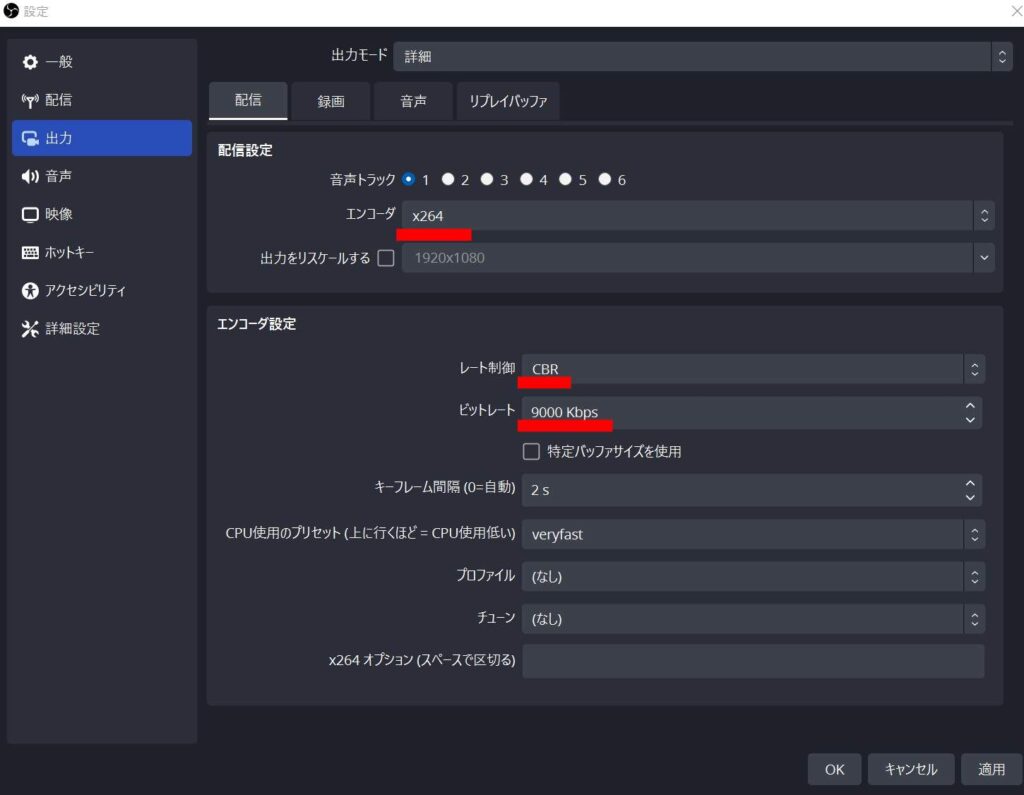
| エンコーダ | x264 |
| レート制御 | CBR |
| ビットレート | 9,000Kbps |
設定の出力から、配信の画質設定を行います。ビットレートは高いほど画質が良くなりますが、それだけ配信画面がカクカクするリスクも上がります。
万が一、配信画面の重さを感じたらビットレートを下げてみましょう。
また、上記の設定が完了したら、解像度も変更します。
設定の映像(出力の2つの下にあります)から、出力解像度を「1280×720」としましょう。
音声設定
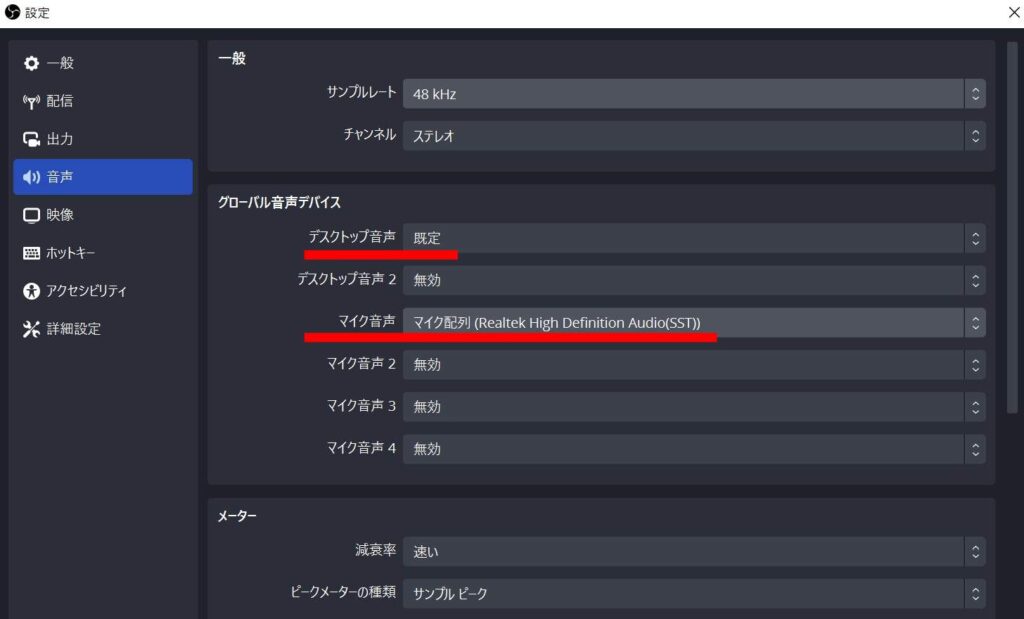
デスクトップ音声が規定になっており、マイク音声がイヤホンのコードで選択されていればOKです。
本設定の際に、使用されるイヤホンがPCに接続されていないと、その名称がマイク音声の選択欄に表示されないため、注意してください。
ソースの追加
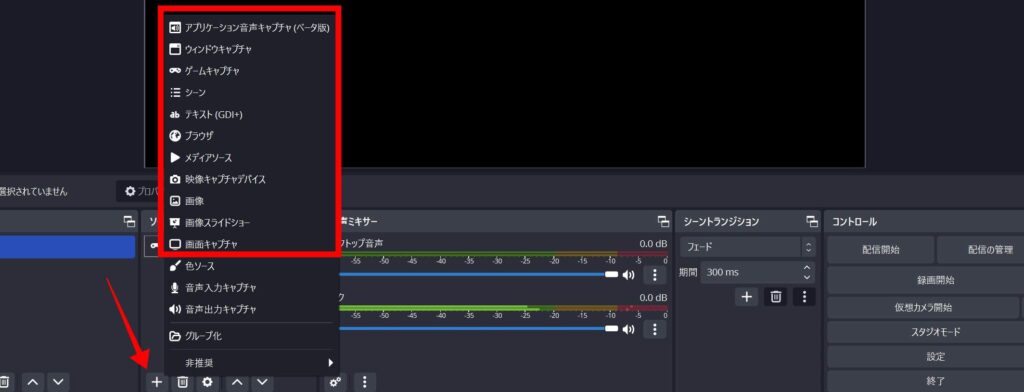
画面中央下のソースの部分の「+」をクリックします。
そこで、配信に映す画面を選択します。ゲーム配信であればゲームキャプチャを選択します。
配信概要設定
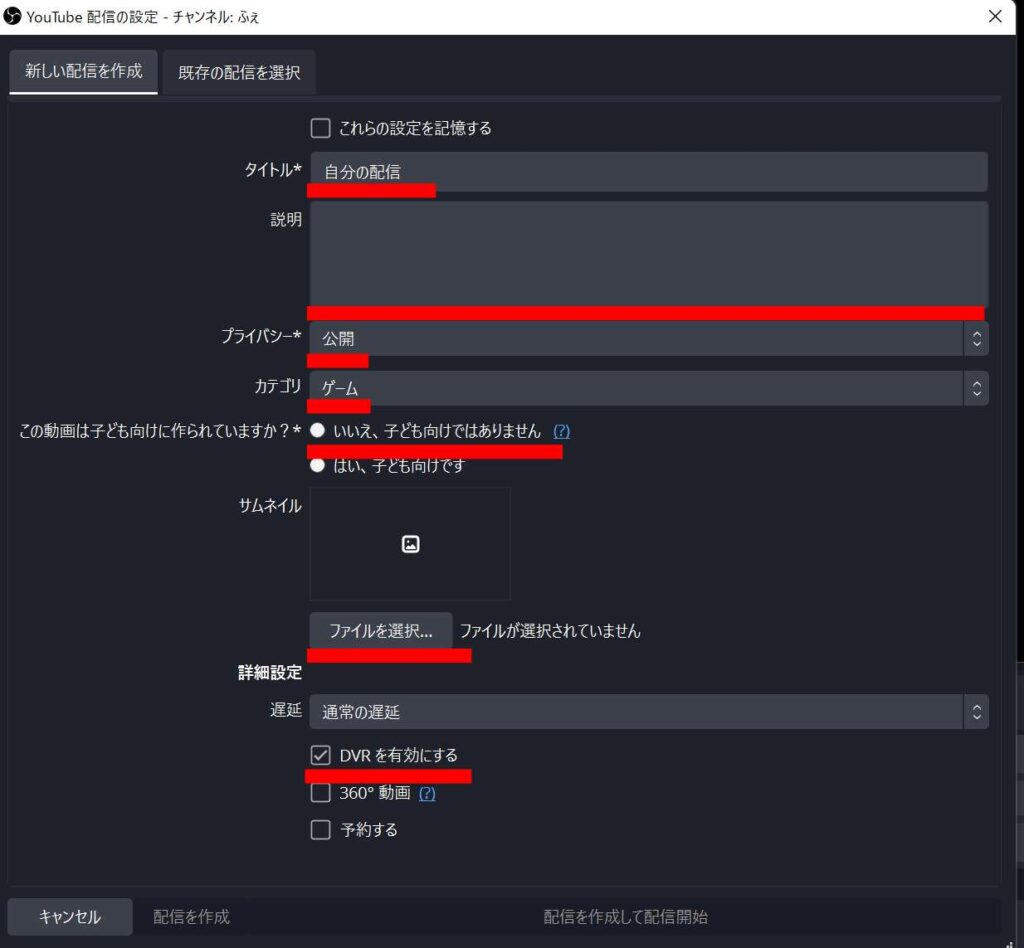
右下の「配信の管理」を選択すると、上記の画面が表示されます。
YouTubeの配信タイトル、概要欄、サムネといった設定ができます。
| 設定項目 | 概要 |
|---|---|
| タイトル | 配信タイトル |
| 説明 | 概要欄 |
| プライバシー | 公開範囲の設定 |
| 子供向け | オフを選択 |
| サムネイル | 配信画像 |
| 遅延 | カメラで撮影したときから視聴者に映す画面に表示される速度 |
| DVR | ライブ配信中の一時停止や巻き戻しができる機能 |
| 360°動画 | 360°視点で視聴できる動画 |
| 予約する | 予約配信 |
DVRをオフにすることで、視聴者は巻き戻しができなくなります。
つまり、途中から視聴を開始した方が巻き戻して最初から動画を見ることができなかったり、一時停止をすることを制限する機能がDVR機能です。
上記の設定が完了したら、配信開始を選択しましょう(実際に配信が始まりまs)
ライブ配信設定
こちらからYoutube Studioにアクセスし、チャンネルコンテンツ「ライブ配信」を確認しましょう。
ライブ配信されているか確認し、該当動画をクリックします。
すると、ライブ配信動画の画面に切り替わるため、スピーカーをミュートにします。
チャット表示
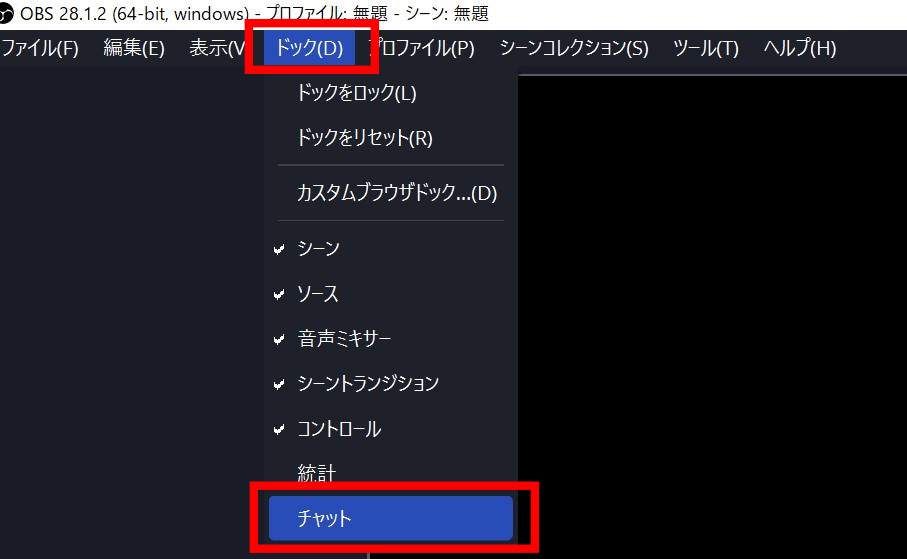
左上のドックから、チャットを選択することでOBSにライブチャットを表示することができます。
配信者もOBSで発言を投稿することができます。
配信終了
Youtube側ではなく、OBS側で配信を終了をタップします。
前述したとおり、配信は遅延しております(カメラで撮影したタイミングと視聴者に表示されるタイミングにはズレがある)。
そのため、OBS側で配信を終了したあとにYoutube側で配信終了をタップしましょう。
YoutubeLiveでOBS配信する際の注意点
子供向け設定
- 通知
- コメント
- チャット など
上記を始めとする、Youtubeの一部機能が無効/制限されます。
個人的には子供向け設定にする必要がある場合はかなり限られますので、設定をオンにしないように注意しましょう。
DVR設定
なるべく、オンを推奨します。
ここの設定をオフにしてしまうと、リスナーはライブ配信に参加したところからしか視聴できない且つ少し離席する際などに一時停止をすることもできません。
上記の切り抜き動画は有名になった方のみがされるため、駆け出し配信者は軽視しがちです。しかし、もしバズって登録者が伸び始めた際に必ず過去配信は注目されます。
まだファンが付いていないといえど、ライブ配信をする際は最低限の節度とマナーをもって行うことをおすすめします。
配信終了操作
配信の終了はOBS側から操作しましょう。
Youtube側で終了してしまうと、リスナー側は最後の部分を完全に視聴できないリスクがあります。
YoutubeLiveのOBS配信方法まとめ
- Youtubeアカウント認証
- OBSインストール
- 機材用意(キャプチャボード)
- OBSとYoutubeのアカウント接続
- OBSで映像設定
- OBSで音声設定
- ソースの追加(ゲーム画面などを映す作業)
- 配信概要設定(概要欄やタイトル)
- ライブ配信設定
- チャットをOBSに表示(リスナーからのコメント確認)
- 配信終了
上記の手順で、YoutubeLiveでOBSを用いた配信をすることができます。
特に、7番目のソースの追加(ゲーム画面やPC画面をOBSに接続する作業)で躓かれる方が多そうなので、別記事を用いてさらに詳細に解説していく予定です。
今後、実際に私も配信者のサポートではなく、配信者としてデビューすることで、より実際の作業通りの記事を完成させていこうと思っているので、ご期待ください。
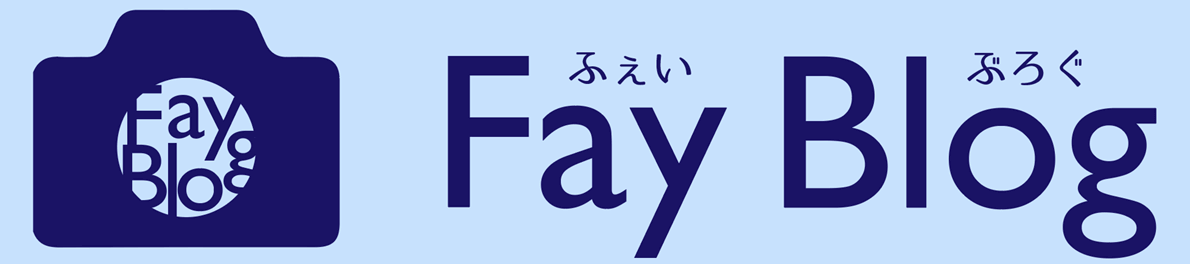
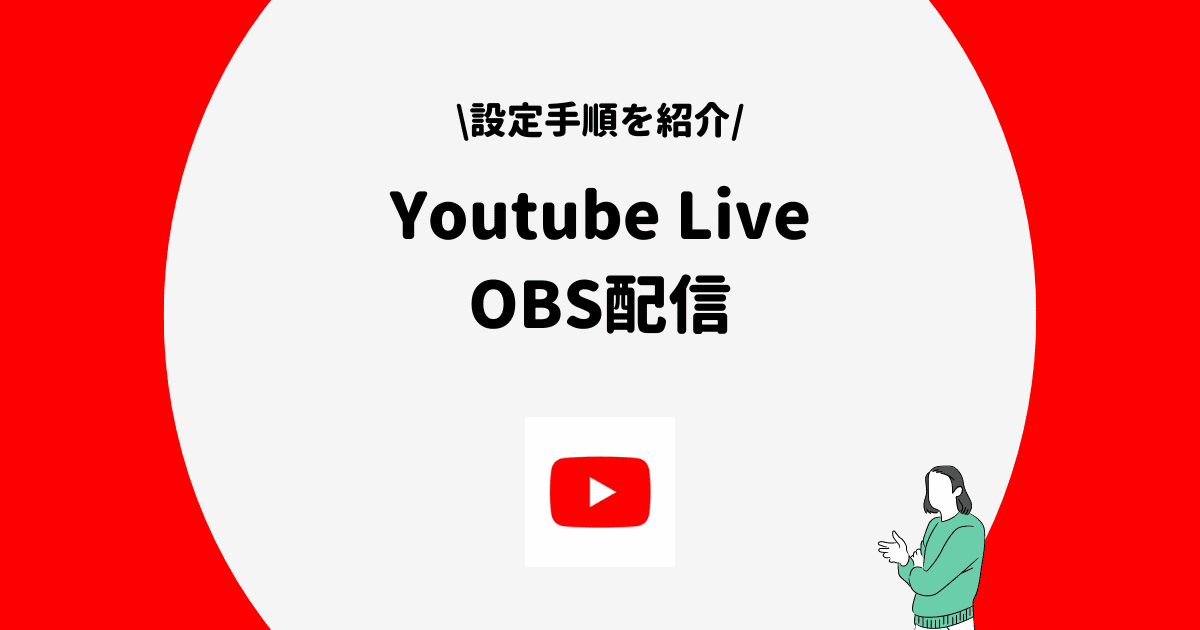






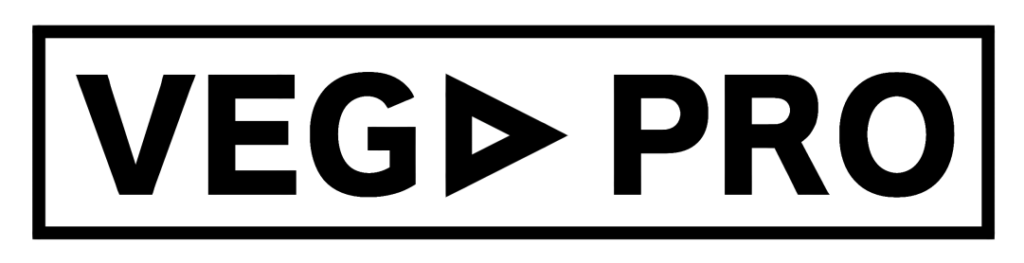


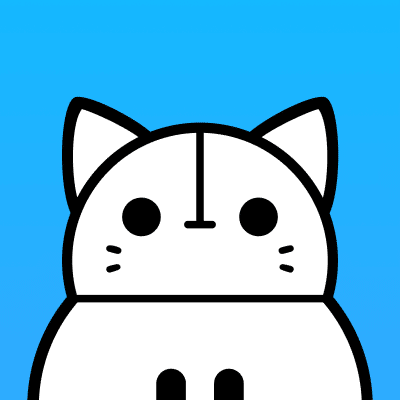
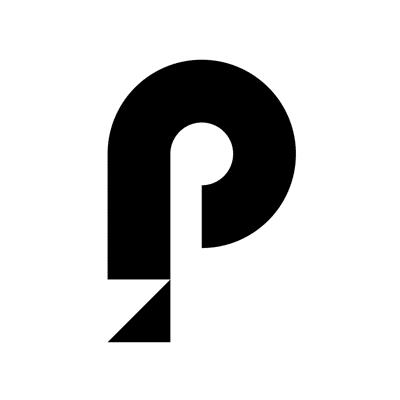
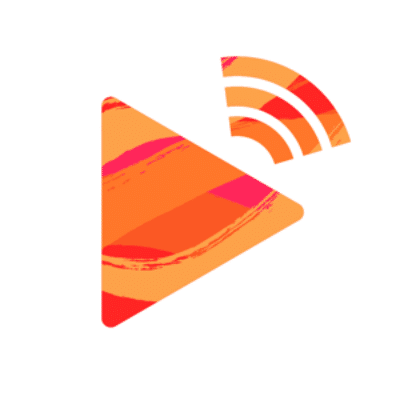


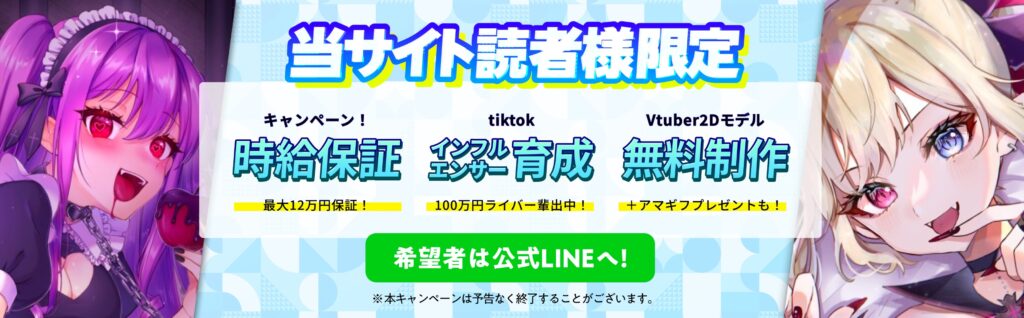
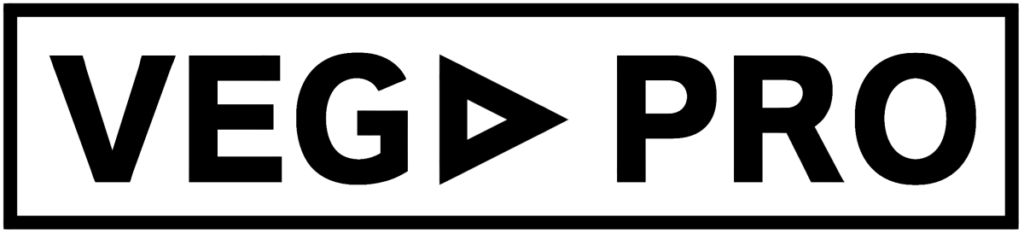
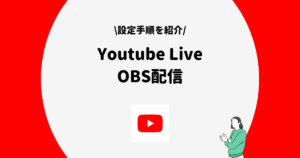
コメント