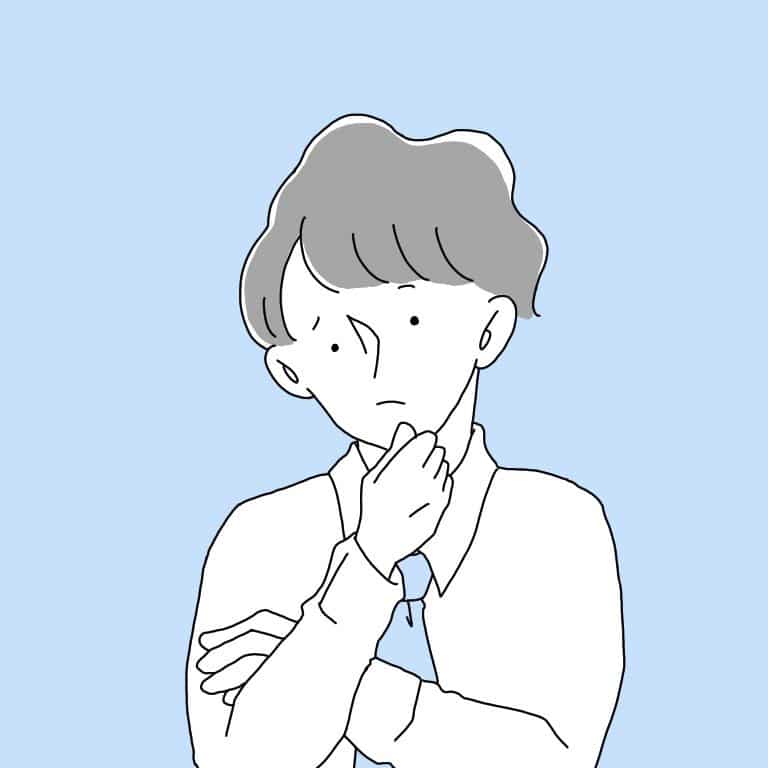 ふぇい
ふぇいコメント方法は?
透過させる方法?
YouTubeライブでは配信者やライブ内容に対してコメントすることが可能です。
視聴者からのコメントでライブ配信の内容が盛り上がったりするため、ライブ配信にコメントは欠かせない機能と言っても過言ではありません。
そこで本記事では、YouTubeライブでコメントする方法についてまとめました。そのほかにも、透過させるために必要な配信ソフトやコメントする際の注意点も解説しているので、ぜひ最後までご覧ください。
YouTubeライブのコメントとは

YouTubeライブのコメントとは、配信者と視聴者でやり取りができる”チャット”のことです。また、コメントができるのは視聴者側のみで、配信者や動画内に向けてコメントをするのが一般的でしょう。
ライブ配信中は動画右側に表示されるため、配信者以外にほかの視聴者からも閲覧可能になります。
さらに、ライブ配信終了後もアーカイブに保存しておけば、後からコメントを見返すことも可能です。
YouTubeライブのコメント使用方法
絵文字
- 人
- 自然
- 旅行
- 記号
- 食べ物
- アイテム
- YouTube
- アクティビティ
感情や意見などを表現するのに便利な絵文字ですが、YouTubeではコメント専用で誰でも使える絵文字が多数用意されています。
チャット項目の左下に表示されている絵文字アイコンをクリックすると、好きな絵文字を挿入することができます。
また、スマートフォンに搭載されている絵文字を入力することも可能です。
チャットビュー
| チャット | すべてのメッセージが表示されます。 |
| トップチャット | 不適切な内容を含むメッセージを非表示にします。 |
YouTubeでは、チャットの表示の仕方を上記の2種類から選択することができます。
スパムやなりすましなど不適切な内容を含むコメントを表示させたくない方は、トップチャットに設定するといいでしょう。
チャットバッジ
チャットバッジとは、配信者とモデレーターを区別するために必要な証のことです。
モデレーターがコメントすると、名前の先頭にレンチマークがついており、一般視聴者ではないことがわかります。
メッセージを固定する
ライブ配信者は、チャット内で視聴者からのコメントを固定することができます。
つまり、コメントを固定できるのはライブ配信者だけです。
固定したいコメントの右上にある縦3点マークから「メッセージを固定」を選ぶと固定されます。
また、上記の方法で固定アイコンをクリックして自分のコメントを固定することも可能です。
YouTubeライブのコメントを透過させる方法
YouTubeライブでは、画面上にコメントを表示させて全画面視聴ができる透過機能があります。
そのためには、配信ソフトをインストールしなければいけません。それでは、おすすめの配信ソフトを紹介します。
OBS Studio
OBS Studioは、YouTubeなどで使える無料の配信ソフトです。数ある配信ソフトの中でも最も利用者数が多いツールのひとつです。
- お使いのデバイスを選択しインストール
- YouTubeで配信する場合の設定を行う
- YouTubeライブの管理画面から「チャットをポップアウト」を選択
- チャットのポップアップ画面のウィンドウURLをコピー
- OBSソフトのソースに「Brouwser Source」を追加
- OBSソフトの設定画面にコピーしたURLを貼り付ける
上記の手順で、YouTubeライブ配信の画面上にコメントが透過されて表示されるようになります。
Youtubeライブのコメントを横流しにする方法
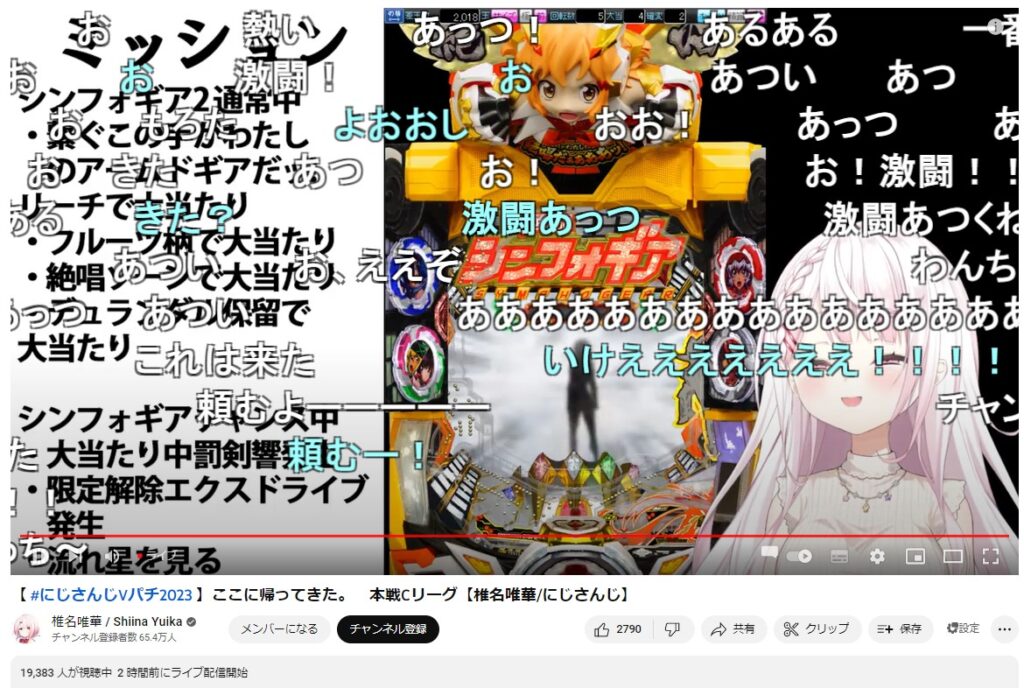
上記のように、YouTubeのライブでコメントを横に流すこと(ChatFlow)ができます。
拡張機能やソフトをDLする必要があり、詳しい設定やインストール方法は下記記事で解説しております。
ChatFlow
ChatFlowとは、YouTubeライブ配信時の画面上にコメントを流す拡張機能のことです。
ChatFlowを使うことによって、ニコニコ動画と同じように画面上にコメントを流せるようになります。さらに、ニコニコ動画よりも画質がキレイなためYouTubeLiveChatFlowを利用する人が多いです。
YouTubeライブでコメントするときの注意点
コメント制限
- URL
- タグ
- HTML
- 特殊文字
上記の内容を含むコメントは基本的に反映されません。
また、視聴者がコメントできる文字数は1件あたり半角で200文字(全角で100文字)までと決められています。30秒ごとであれば、最大11件までコメントすることが可能です。
Twitterの1投稿よりも文字数が少なく制限されているため、短すぎず長すぎないコメントが最適でしょう。
コメント内容
- 暴言
- 連投
- 性的
- スパム
- 批判的
- ネタバレ
- 誹謗中傷
上記のような内容を含むコメントは控えたほうがいいでしょう。
例えば配信者だけでなく、ほかの視聴者にも不愉快な思いをさせてしまうようなコメントをすると大勢からブロックされてしまい、今後のライブ配信を楽しめなくなるでしょう。
最悪の場合、情報開示請求にもなりかねないのでコメント内容には細心の注意を払いましょう。
制限付きモード
YouTubeには、制限付きモードという機能が備わっています。
例えば、制限付きモードがオンになっているとライブ配信中に成人向けコンテンツを含む配信内容は非表示になります。
ライブ配信前に、自分の設定がどうなっているか確認しておきましょう。
解除したい場合は、アカウントのアイコンマークから「制限付きモード」をオン・オフに切り替えることが可能です。
YouTubeライブのコメントについてよくある質問
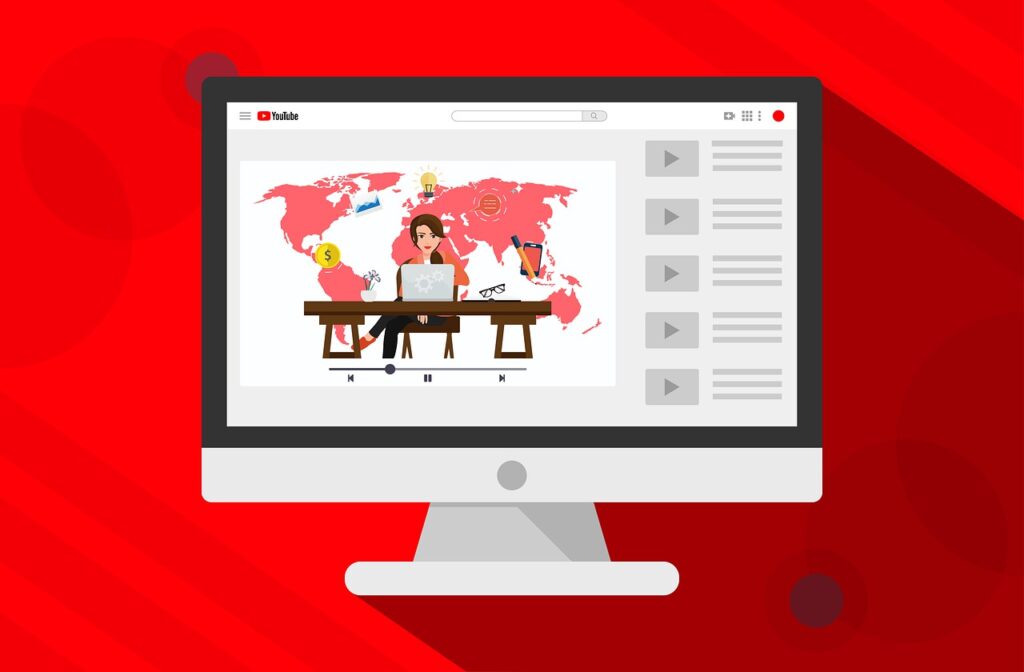
YouTubeライブのコメントまとめ
- 不適切な内容を含むコメントは情報開示請求にもなりかねない
- YouTubeライブのコメント設定ではトップチャットがおすすめ
- YouTubeライブのコメントを透過させると全画面表示で視聴ができる
- YouTubeライブでコメントはを透過させるには配信ソフトのインストールが必要
- YouTubeライブのコメントとは配信者と視聴者でやり取りができる”チャット”のこと
YouTubeのライブでコメントをするには、いくつかのルールや注意点があります。
ライブ配信に参加する際は、みんなで楽しめるように最低限のルールを守って盛り上げてみてくださいね。
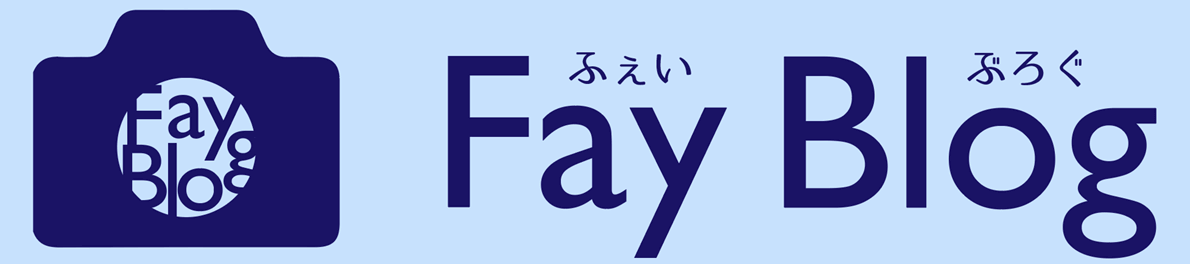
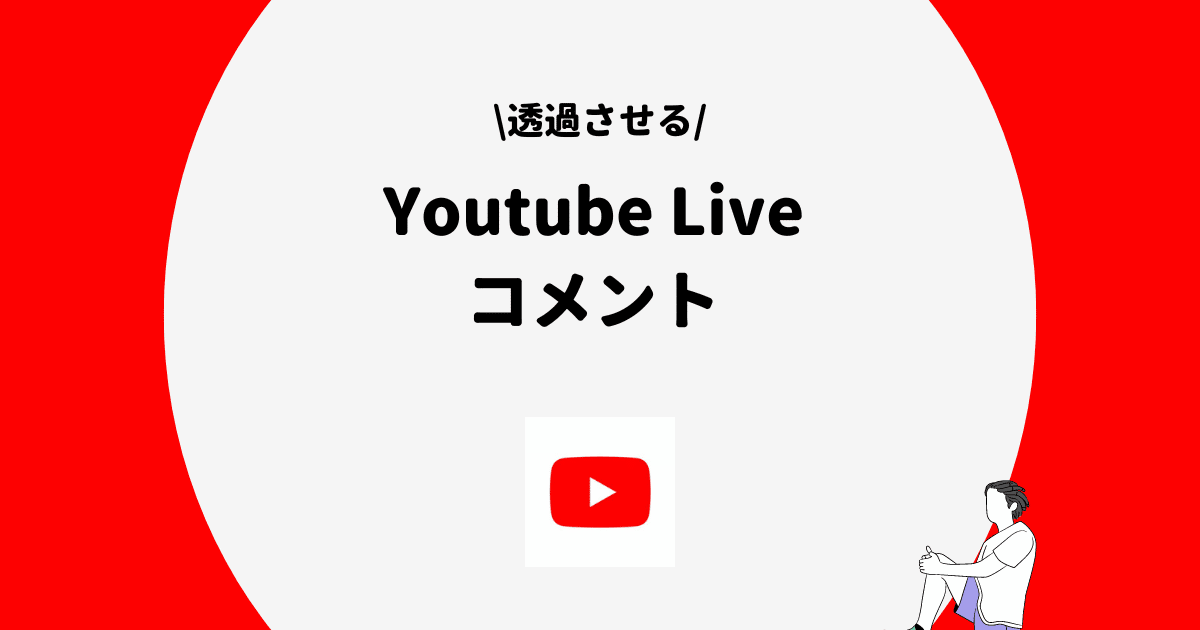






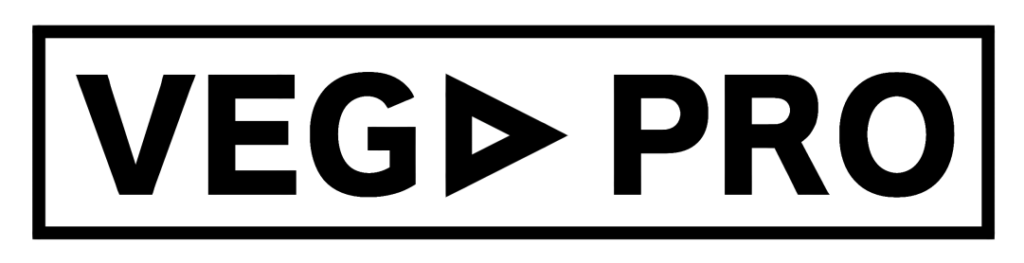


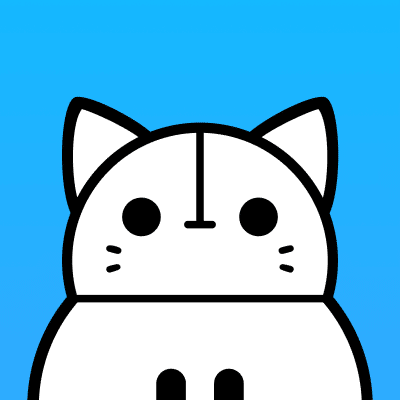
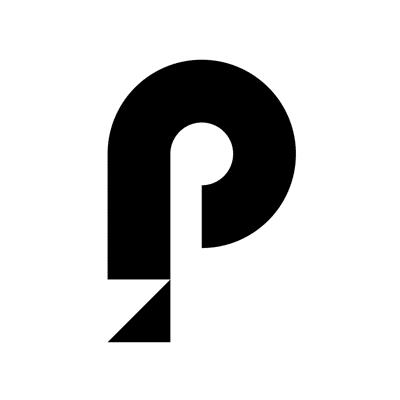
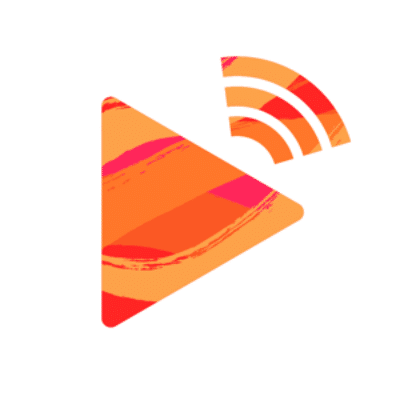


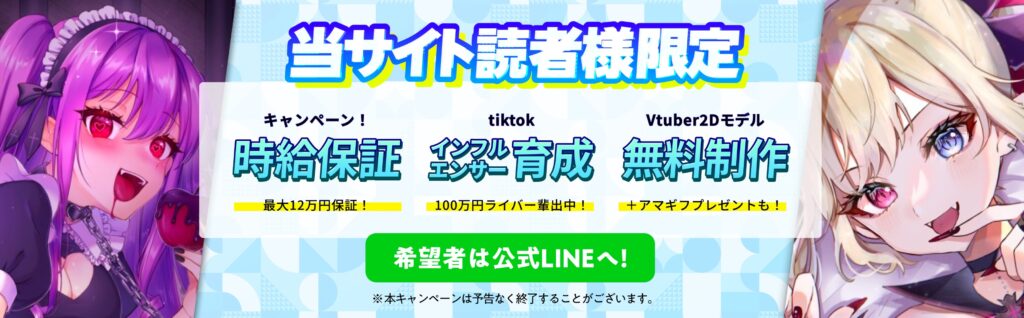
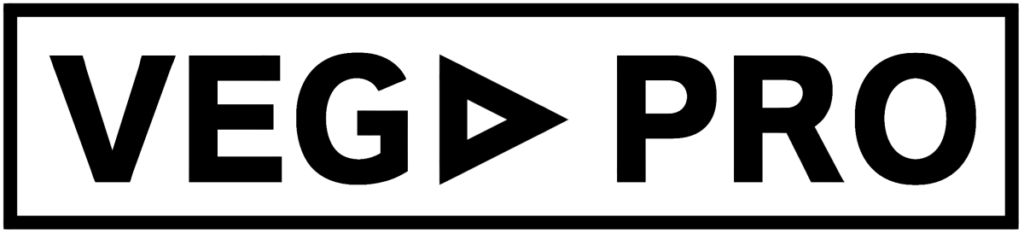
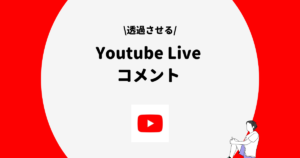
コメント