ゲーム配信と言えば、多くの人が思い浮かべるのがTwitchです。様々なジャンルの生配信が楽しめる中でも、Twitchはゲーム配信に特化しており、収益化のしやすさから国内外のゲーム配信者にも広く使われています。
しかし、Twitchで視聴者のコメントを配信画面上に表示するにはどうしたら良いのでしょうか。実はTwitchだけではその機能は提供されておらず、OBSなどの配信ソフトや外部サービスを利用する必要があります。
そこで本記事では、Twitchでコメントを画面上に映し出す3つの方法を初心者にも分かりやすく解説していきます。
Twitchのコメントを配信画面に表示する方法
Twitch配信において、視聴者のコメントをリアルタイムで表示する方法は、配信者間で非常に関心が高いトピックです。OBS Studioなどの専門のストリーミングソフトウェアを使用することで、この機能を活用することが可能になります。これにより、配信画面に直接、視聴者の反応や質問を映し出すことができ、視聴者との相互作用を深めることができます。
しかし、スマートフォンを使用して直接配信を行っている場合、多くのアプリではこのコメントオーバーレイ機能がサポートされていません。したがって、スマホでの配信ではコメントを画面に表示させることが困難であることを理解しておくことが重要です。
配信ソフトウェアを駆使することで、ゲームのプレイ画面、視聴者のコメント、その他多くの視覚的要素を一つの配信フレーム内に組み合わせ、オリジナリティ溢れる配信を行うことができます。これはストリーマーにとってカスタマイズの自由度を大幅に広げ、配信のプロフェッショナリズムを向上させる重要なステップです。
ソフトウェア
Twitchの配信中に視聴者からのコメントを画面上に表示する方法は、視聴者の参加を促し、コミュニティ感を強化するために非常に有効です。
- OBS
-
OBSの「ブラウザソース」という機能を用いるものです。このアプローチは、OBS内で数ステップの設定を行うだけでTwitchのコメントを配信画面にオーバーレイすることができます。
配信画面に合わせたカスタマイズも可能であり、フォントの種類や色、透明度などを自分の好みに調整することができます。
- StreamlabsとOBSの併用
-
treamlabsとOBSを組み合わせて使用するものです。Streamlabsは外部ツールであり、Twitchと連携させることで、コメントだけでなくフォロー通知やサブスクリプション通知など、より幅広い配信関連の通知を表示することが可能です。
TwitchのコメントをOBSで配信画面に表示
まずはOBSを用いた手法を紹介します。
チャットをポップアウト
- Twitchにログインし、自分の配信ページにアクセスします。
- 画面上の歯車アイコンを見つけ、「チャットをポップアウト」のオプションを選択してください。これにより、新しいウィンドウでチャットセクションが開きます。
- コメントのリンクコピー
ここでのポイントは、ダッシュボード内のコメントセクションではなく、視聴者が実際に使用するコメントセクションを使うことです。
ダッシュボードから直接コメントをOBSに取り込む方法もありますが、これはしばしばOBS上で再度ログインする必要があるなど、いくつかの手間が伴います。その後、コメント欄のリンクをコピーします。
リンク貼り付け
OBSのメイン画面にあるソースボックスで、「+」ボタンをクリックして、表示されるメニューから「ブラウザ」を選択します。これにより、新しいブラウザソースがソースリストに追加されます。
新しいブラウザソースのプロパティウィンドウが開くため、ここに先ほどTwitchからコピーしたコメントセクションのURLを貼り付けます。このURLは、Twitchの配信ページで「チャットをポップアウト」を選択した際に得られるものです。
Twitchのコメント表示にStreamlabsを利用する方法
Streamlabsはライブストリーミング体験を向上させるための、非常に人気のあるWebベースのサービスです。フォローやサブスクリプションなどの通知もリアルタイムで表示し、視聴者との相互作用も強化可能です。
Streamlabsをひらく
WebブラウザからStreamlabsの公式サイトにアクセスし始めます。
Streamlabsはこちら>>https://streamlabs.com/ja-jp
Twitchログイン
Streamlabsサイトにアクセスした後、Twitchアカウントを使用してログインします。
プラン選択
ログイン後に表示されるプラン選択画面では、多くの場合、無料プランで十分です。この無料オプションは、コメントを表示する基本的な機能を含み、ストリーミング配信の要求を満たします。
コメント表示
プランを選択した後、ユーザーはコメントを表示するための設定に移行できます。
無料プランでは、必要な基本機能が提供されているため、コストをかけずに直ちに視聴者とのインタラクションを開始できます。
その後、チャットボックスページにある「ウィジェットURL」をコピーします
OBS設定
ソースからブラウザを追加し、先ほどコピーしたURLを貼り付けます
Streamlabsの細かな設定
Streamlabsにおいて、コメントのデザインや大きさを変更できます。
デザイン変更
チャットボックスのページを下にスクロールし、「テーマ」の箇所からコメントをカスタマイズできます。いくつかデザインがあるため、お好みのを探す意味でも試してみてください。
文字の大きさ変更
デザイン変更同様、チャットほっくす内に該当箇所があります。
また、その他にも、コメントの表示時間の変更や背景色の変更も可能です。
Twitchのコメントを配信画面に表示する方法まとめ
- OBSを利用してTwitchのコメント欄を表示する方法は簡単でアクセスしやすい
- Streamlabsを使用すれば、無料でプロフェッショナルなデザインのコメント表示が可能
- TwitchアカウントでStreamlabsにログインし、無料プランを選択することで簡単にスタートできる
- Streamlabsはコメント表示だけでなく、フォローやサブスクの通知機能も備えている。
- ストリーミング配信をよりインタラクティブで視聴者参加型にするためのツールとしてOBSとStreamlabsは併用は有効。
この記事では、Twitch配信を充実させるためのコメント表示方法として、OBSとStreamlabsの利用手順を解説しました。OBSはシンプルなセットアップで基本的なニーズに応え、Streamlabsはさらに高度なカスタマイズと視聴者との相互作用を可能にします。
無料でアクセスできる点も魅力であり、初心者から経験者まで幅広いユーザーに対応しています。これらのツールは、配信者が視聴者と繋がり、よりプロフェッショナルな配信を目指す上で重要な役割を果たすでしょう。
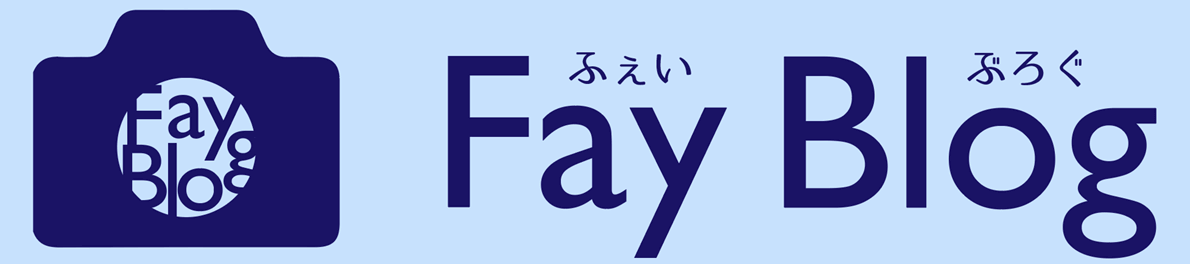
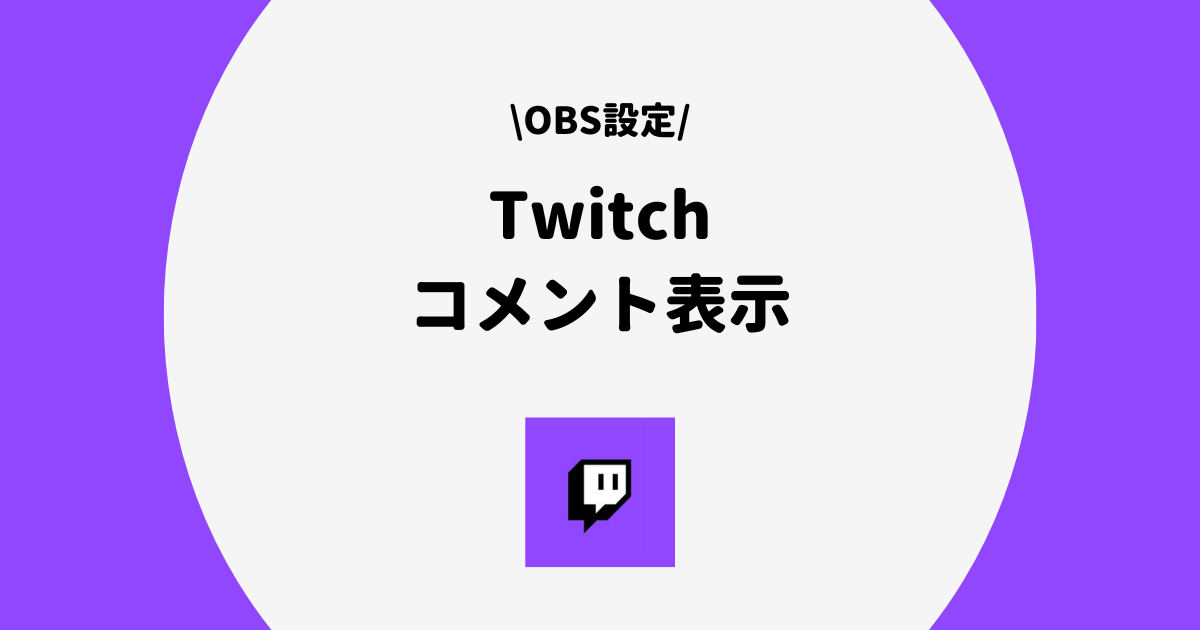






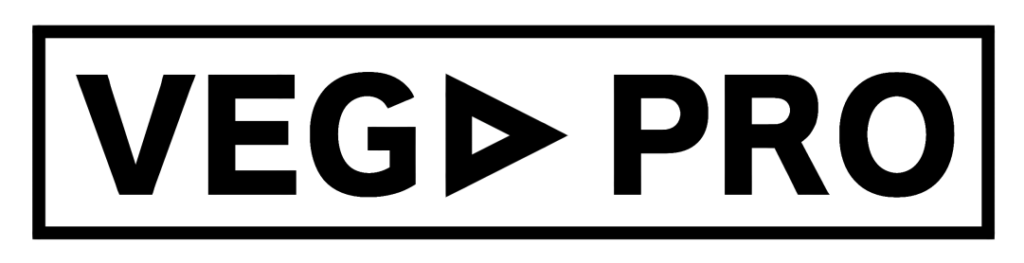


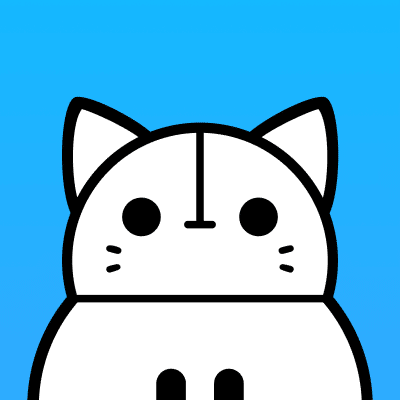
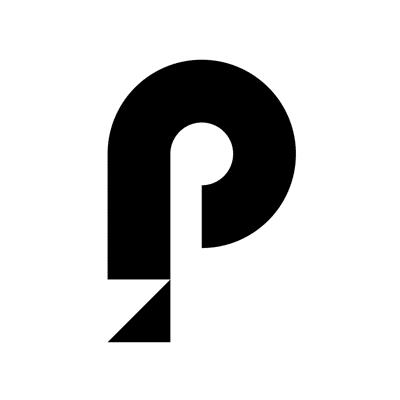
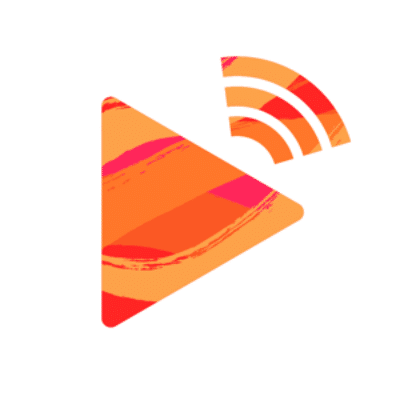


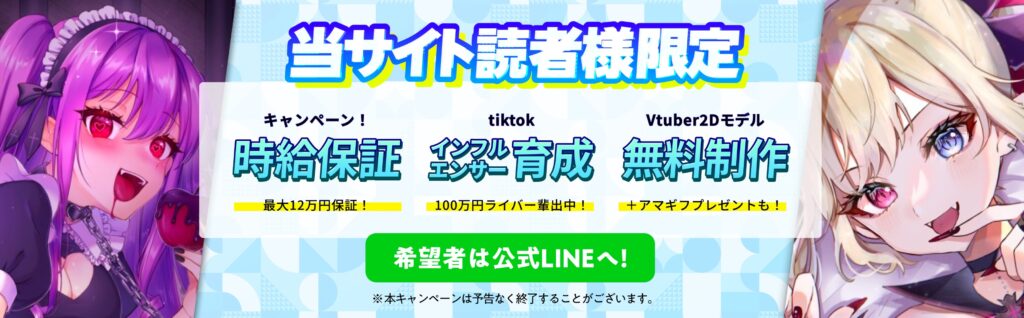
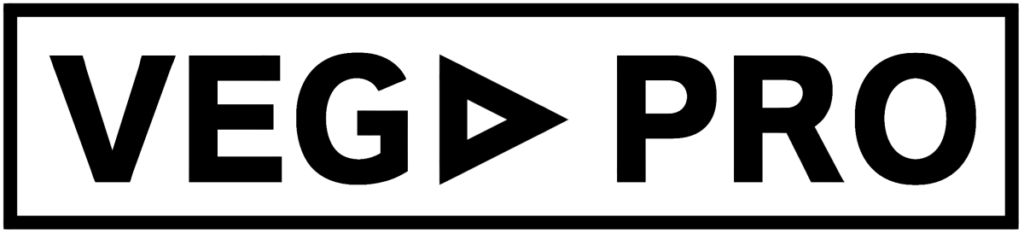
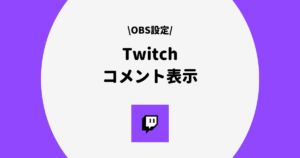
コメント