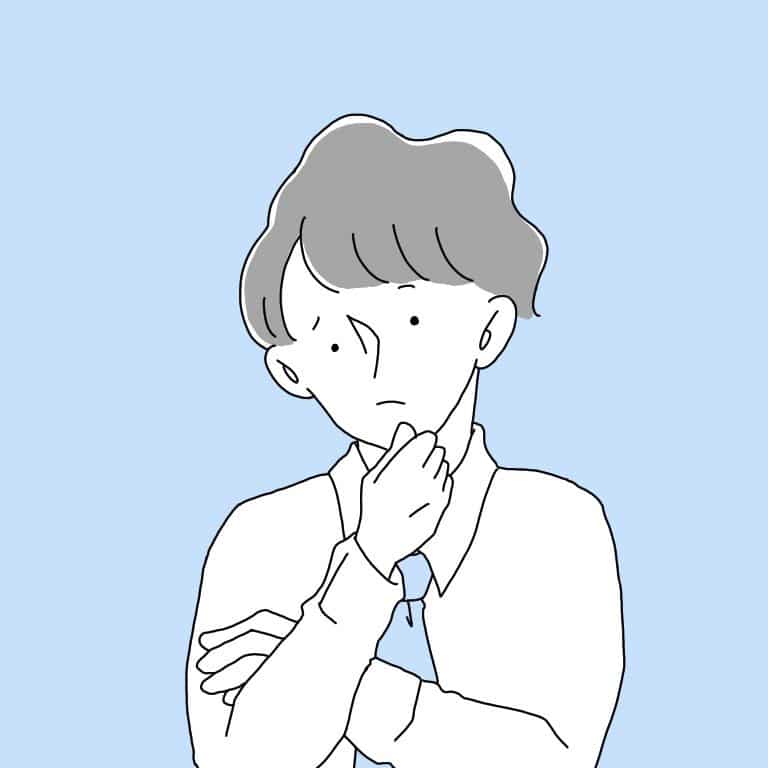 ふぇい
ふぇいPC利用方法は?
配信の設定方法は?
PC利用の注意点は?
ミルダムでPS4やSwitchのゲームを配信するには、PCを利用する必要があります。
そのため、ミルダム配信者の多くがPCから配信を行っています。
そこで本記事では、ミルダムのPC利用方法についてまとめました。
ミルダムのPC利用について

| 項目 | 回答 |
|---|---|
| 機能 | PC利用 |
| ギフト | ログインで可能 |
| コメント | ログインで可能 |
| 必要ツール | OBS、Mildom studio |
ギフトやコメントの機能はミルダムのブラウザ上でログインする必要があります。
一方で、ライブの視聴のみであればログインせずとも可能です。
必要ツール
後程紹介しますが、ミルダムでPC配信するには、
ミルダムとゲーム機器を繋ぎ、映像を映し出す役割を持つツールが必要です。
そのツールがOBSやMildom studioになります。
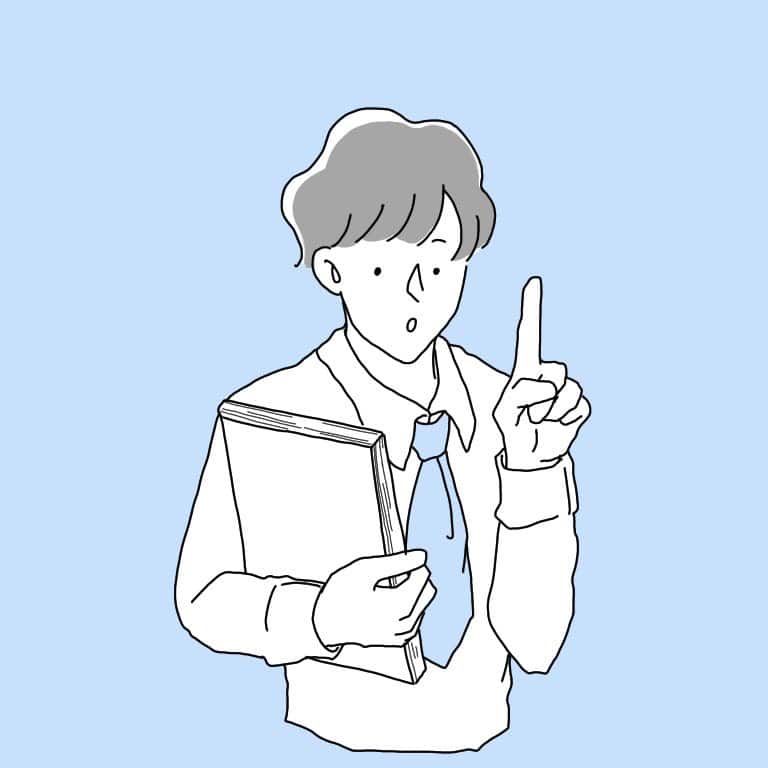 ふぇい
ふぇいOBSがおすすめだよ!
ミルダムのPC視聴方法
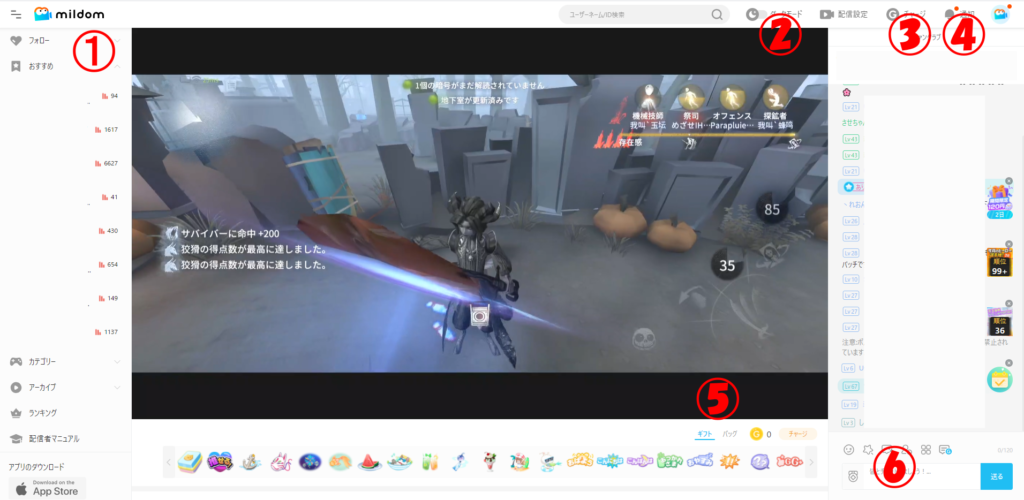
➀ 各種検索項目
- フォロー
- おすすめ
- カテゴリ
- アーカイブ
以上の項目よりライブを検索できます。
ちなみにおすすめに関しては、ブースト機能を利用することで上位表示されます。
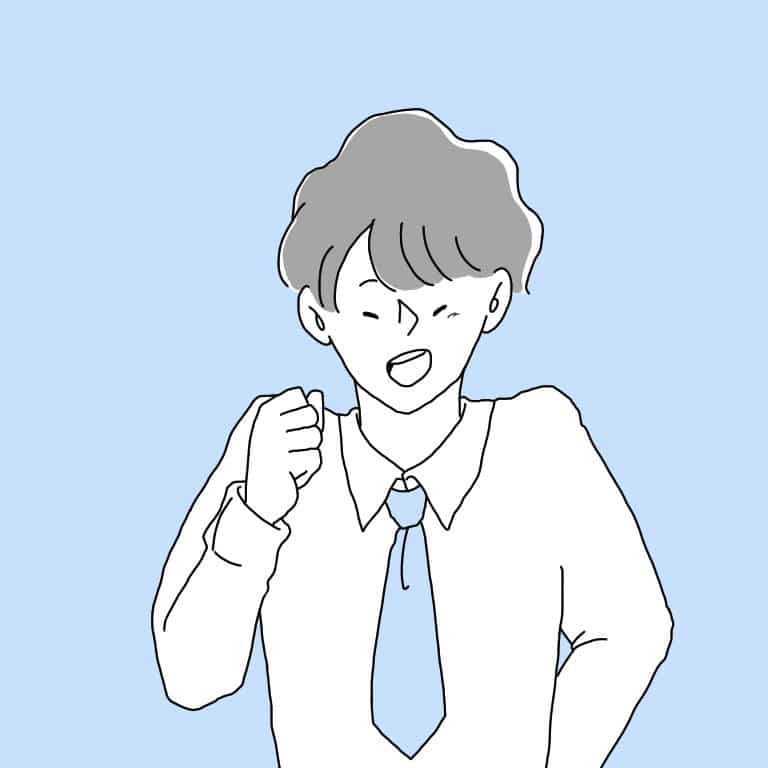 ふぇい
ふぇい配信者マニュアルは、ミルダムのFAQサイトへ繋がるよ!
② ダークモード
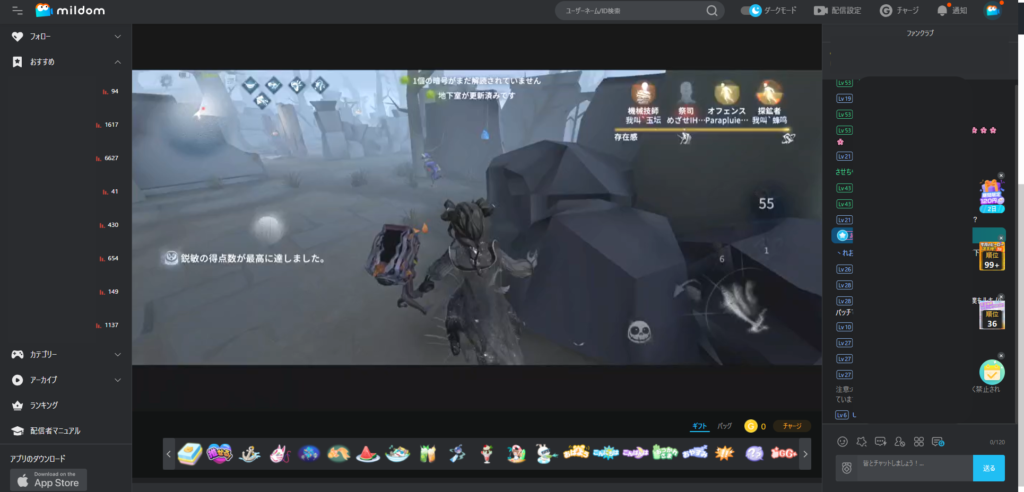
以上のような画面になります。お好みで変えてみてください。
③ 課金
ミルダムアプリ内通貨「コイン」を購入できます。
ただ、他の配信アプリと違ってPC課金の方が若干勿体ないです。
課金をするなら、ミルダムアプリから行った方がボーナス無償コインが付いてくるためおすすめです。
④ 通知
通知が表示されます。基本的にはオフで問題ないと思います。
⑤ ギフト
ライバーへのギフトです。ログインすることで使用可能になります。
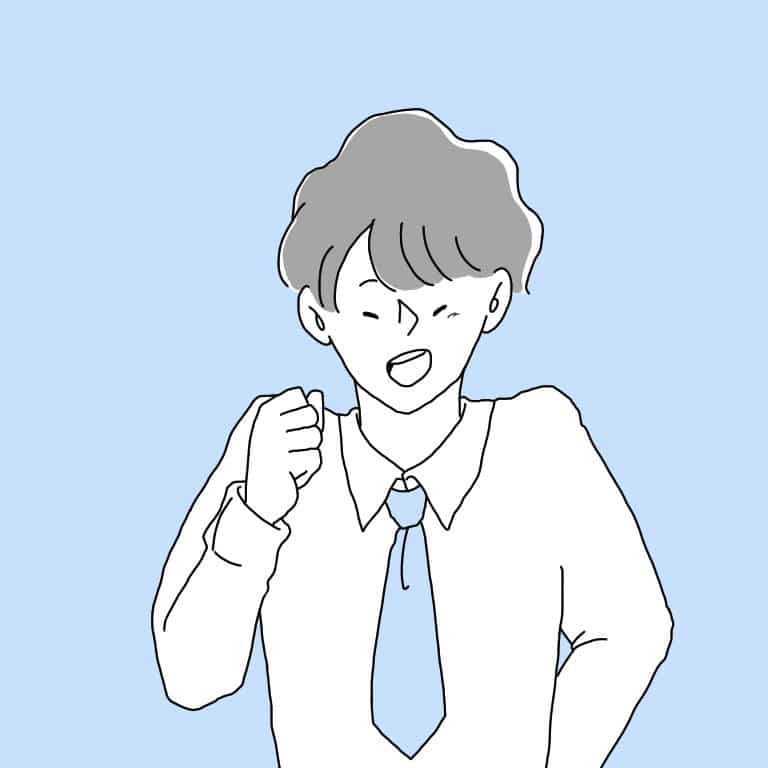 ふぇい
ふぇいライバーの収益源!
⑥ コメント
こちらもログインすることで、配信にコメントを入力することができます。
ミルダムのPC配信方法
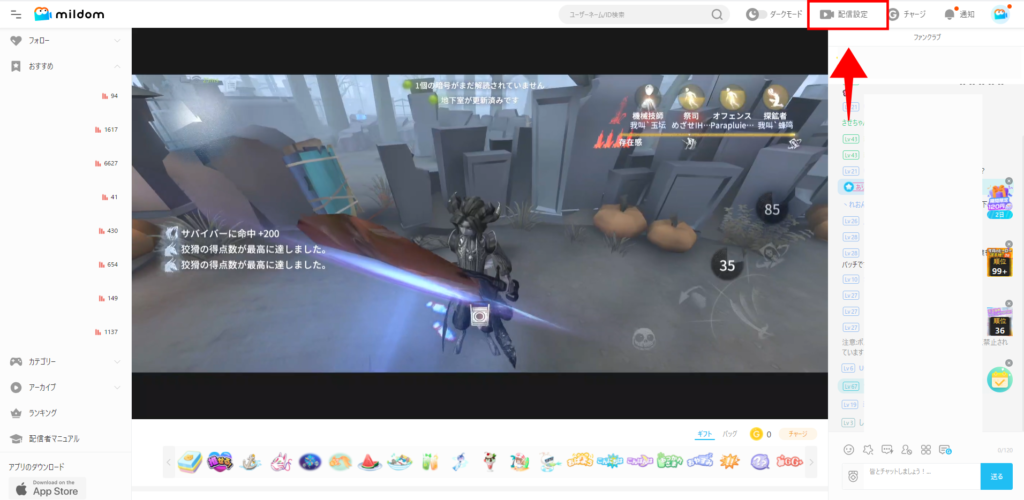
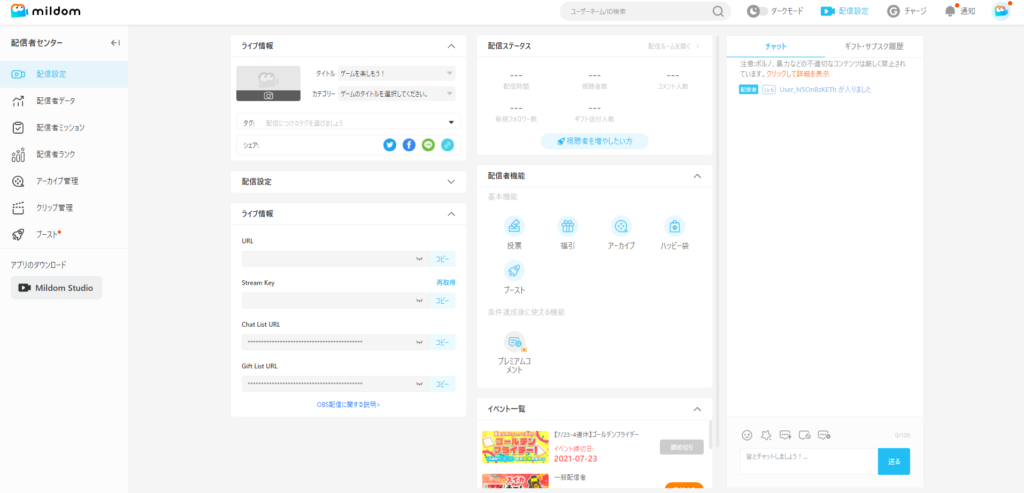
- こちらからミルダムを開く
- ログインする
- 配信設定ボタンをタップ
- ライブ情報を入力
- URLとStream Keyをそれぞれコピー
以上の手順を踏んだ後に、⑤のコードをOBS側に貼り付けます。
OBSの設定はミルダムのゲーム実況のやり方という以下記事で解説しています。
ライブ情報
| 項目 | 解説 |
|---|---|
| タイトル | 60文字以内で入力 |
| カテゴリー | ゲームのタイトルを入力 |
| 概要 | 200文字以内で入力 |
| コンテンツ | ゲームの種類を選択 |
| サムネイル | 未設定の場合は配信画面が表示 |
以上項目を入力しましょう。
また、一定条件を達成している方であれば、プレミアムコメントの設定もしましょう。
ここまで設定が完了したら、OBS側で設定をし、OBSで配信開始ボタンを押します。
ミルダムのPC利用に関する注意点

ゲーム著作物
| 会社名 | 代表的なゲーム |
|---|---|
| 任天堂 | スマブラ、ポケモン、スプラトゥーンなど |
| Cygames | グラブル。シャドウバース、ウマ娘など |
ミルダムでは、任天堂とCygamesのゲーム著作物の取引停止に合意しています。
高画質配信
高画質配信(1080p)を選択できるのは、一部公認配信者のみです。
ミルダムのPC利用まとめ
- ミルダムのPC版からコメントやギフト送信を行う場合はログインが必須
- 一方で視聴のみであれば、ログインする必要はない
- ミルダムとゲーム機器を繋ぎ映像を映し出すツールがOBSやMildom studio
- ミルダムで配信する場合は、ミルダムブラウザ側とOBSの双方で設定する必要がある
- 任天堂とCygamesとは著作権の取引停止に合意しているため、両社作成のゲームはミルダム上で配信不可
ミルダムのブラウザ上で配信するにはPCが必須です。また、その設定も最初はややこしいです。
しかし、ミルダムの特徴であるゲーム実況発信を行うためにはPC配信が必須のため、是非設定してみてください。
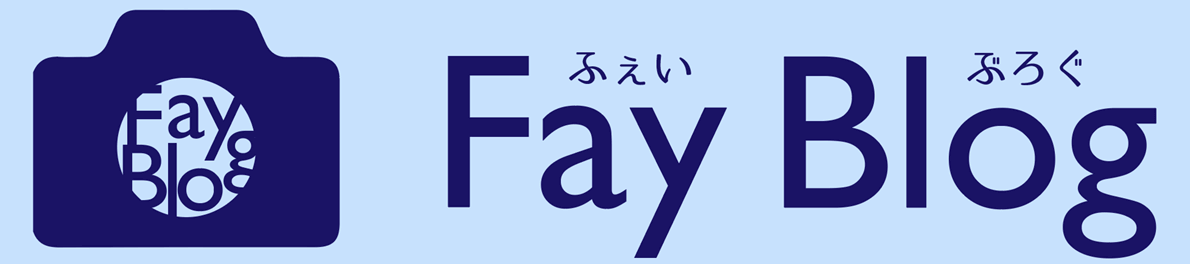







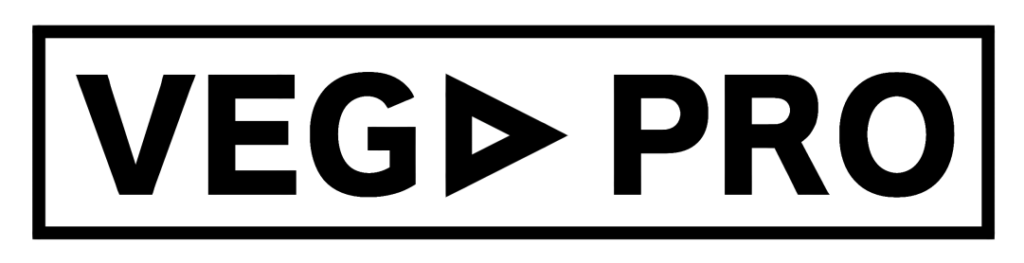


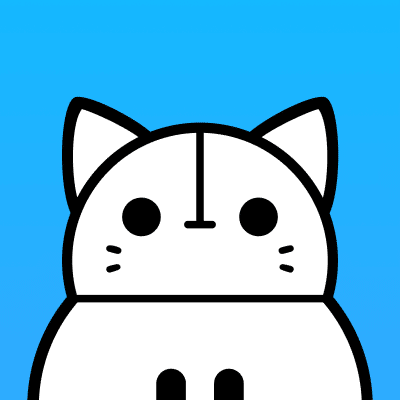
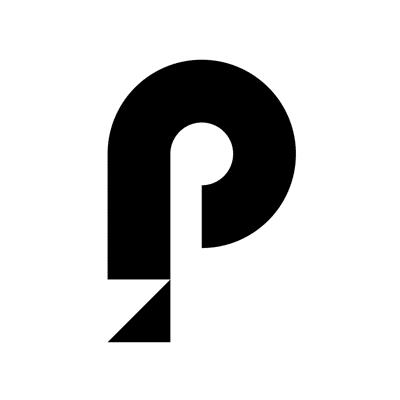
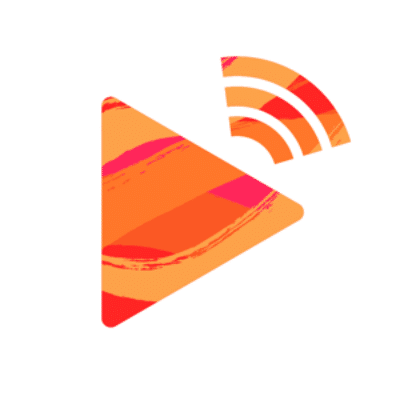


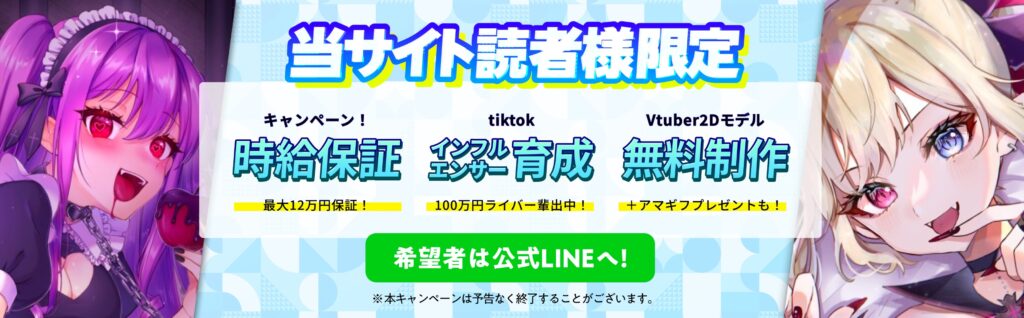
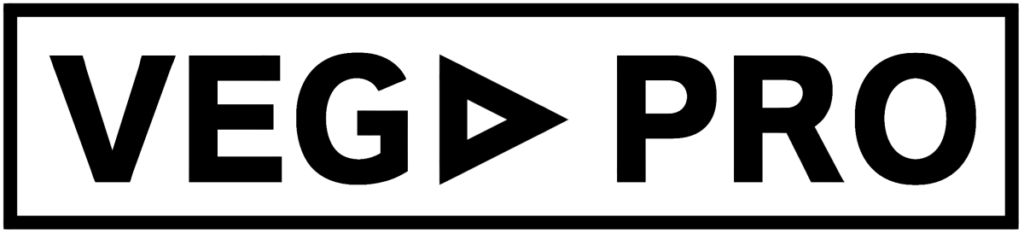

コメント