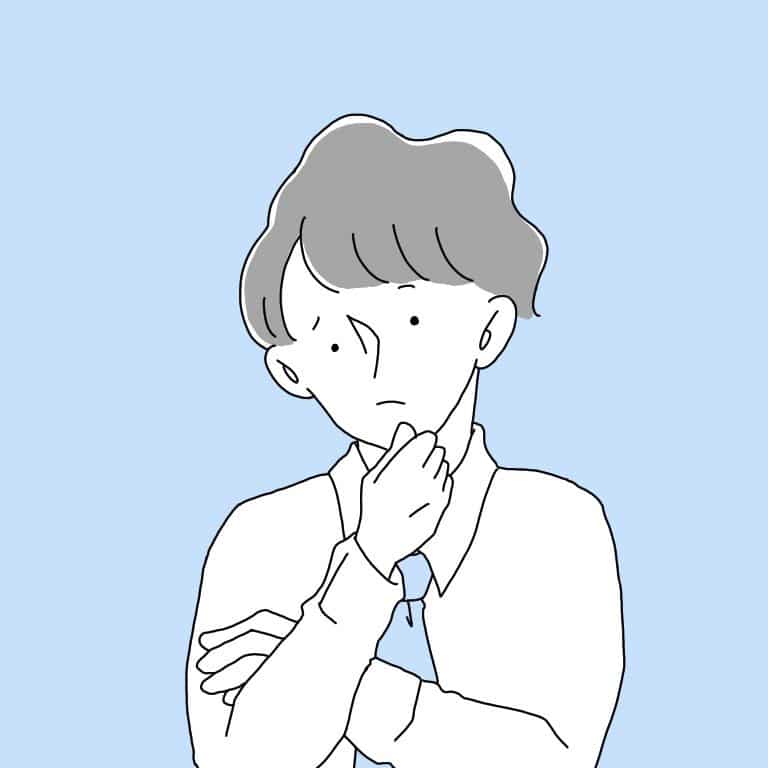 ふぇい
ふぇいゲーム配信がしたい
OBSの設定方法は?
設定手順がわからない
ミルダムはゲーム配信が主流のライブ配信アプリです。
使いづらいと噂されるのも、ゲーム配信設定が複雑なためだと私は思います。
そこで本記事では、ミルダムでゲーム実況を検討している方向けに設定手順をまとめました。
ミルダムゲーム配信のやり方

- OBSをインストールする
- OBSにてやりたいゲームをキャプチャする
- PC版のミルダムを開く
- ミルダム側の設定をする
- OBSに戻り、ミルダムと連携させる
- 配信開始
大まかには以上の流れを踏んで、ミルダムのゲーム配信を行います。
ほとんどの解説動画が以上手順の③から行われているため、分かりづらいと予想します。
そこで、OBSにてゲームをキャプチャするところから紹介します。
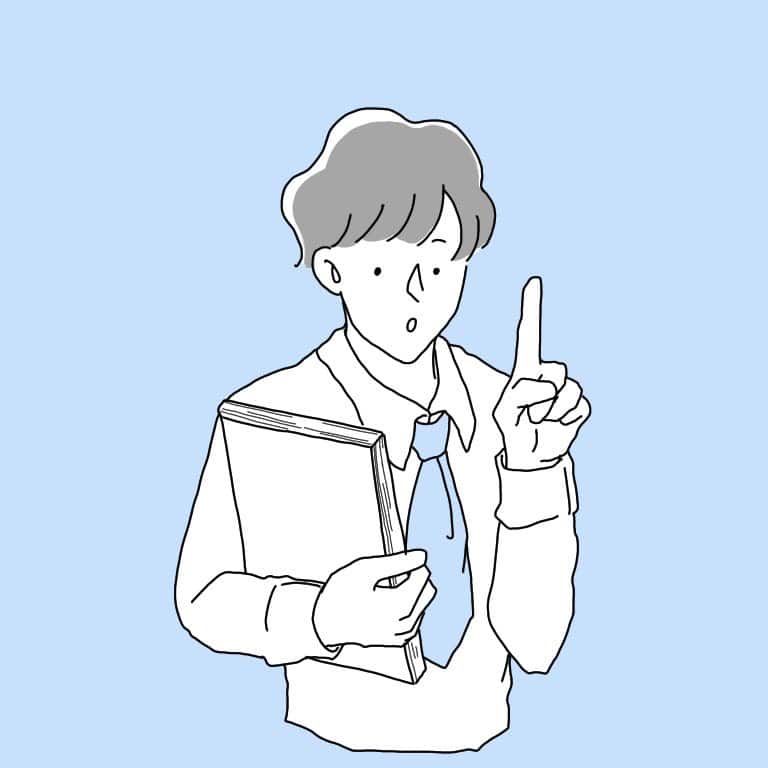 ふぇい
ふぇいミルダムに限らず、初期設定は必要だよ!
初期OBS設定方法
事前準備
- PCを準備
- キャプチャボードを購入
- キャプチャボード、PC、ゲーム機器を繋ぐ
- ゲーム機器側の設定
OBSを映すPCにゲーム機器を繋ぐために、以上の設定をまずは行う必要があります。
また、キャプチャボードとゲーム機器それぞれの設定は購入端末によって違います。
そのため、購入された機材に応じて検索してみてください。
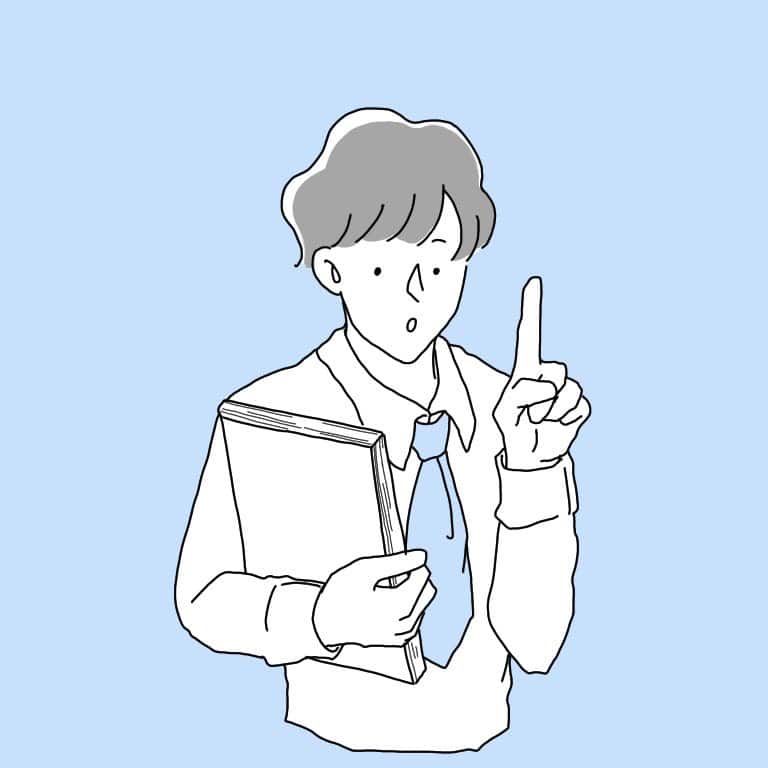 ふぇい
ふぇいSwitchであれば設定はいらないよ!
OBS側の設定
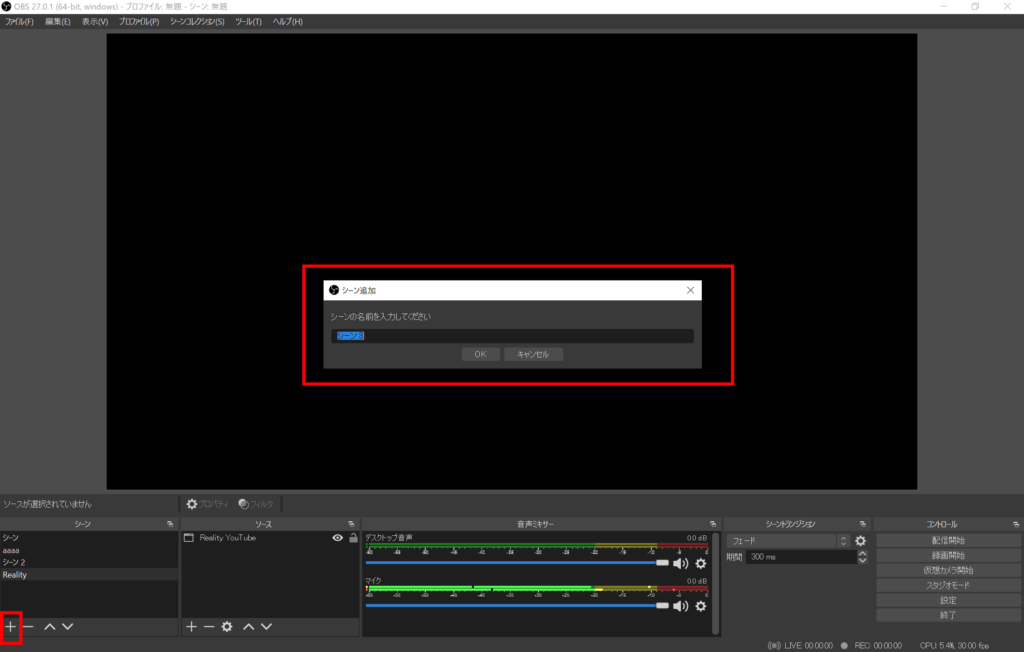
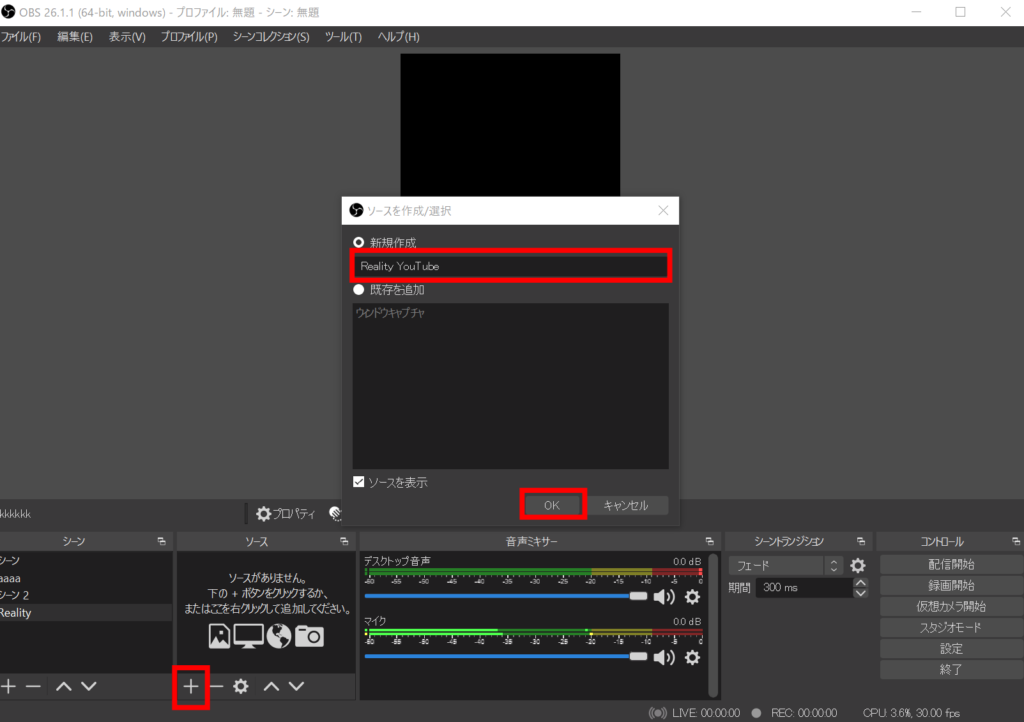
- OBSをこちらからインストール
- 画面左下のシーンの+をクリック
- シーンの名前を入力(ゲーム名など)
- ソースの+をクリック
- 映像キャプチャデバイスを選択
- デバイスの部分に使用しているキャプチャボード名が表示されているか確認
- 解像度の設定を「カスタム」に設定
- 解像度を「1920×1080」に設定
- FPSを「出力FPSに合わせる」に設定
- OKをクリック
以上の設定で、OBS上にゲーム画面が表示されているか確認してください。
ここでゲーム画面になっていない場合は、キャプチャボードの設定が間違っている可能性が高いです。
音声設定
- 音声ミキサーの先程設定したソース名の⚙をタップ
- 映像キャプチャデバイスを音声モニタリングを選択
- モニターのみ(出力ミュート)を選択
- 閉じるをタップ
以上の設定をを行うと、自分自身にゲーム音が聞こえるようになります。
具体的な手順
しふぁさんの解説動画が非常にわかりやすかったです。
以上の内容と同じ手順で解説されているので、是非参考にしてみてください!
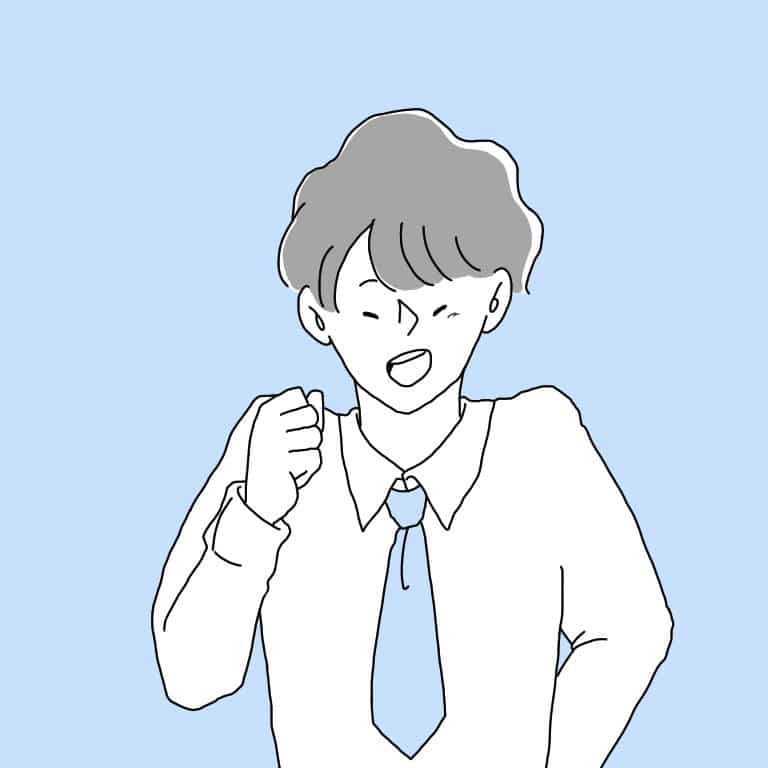 ふぇい
ふぇい当記事でも参考にさせていただきました!
ゲーム配信をする際のブラウザ版ミルダムの設定
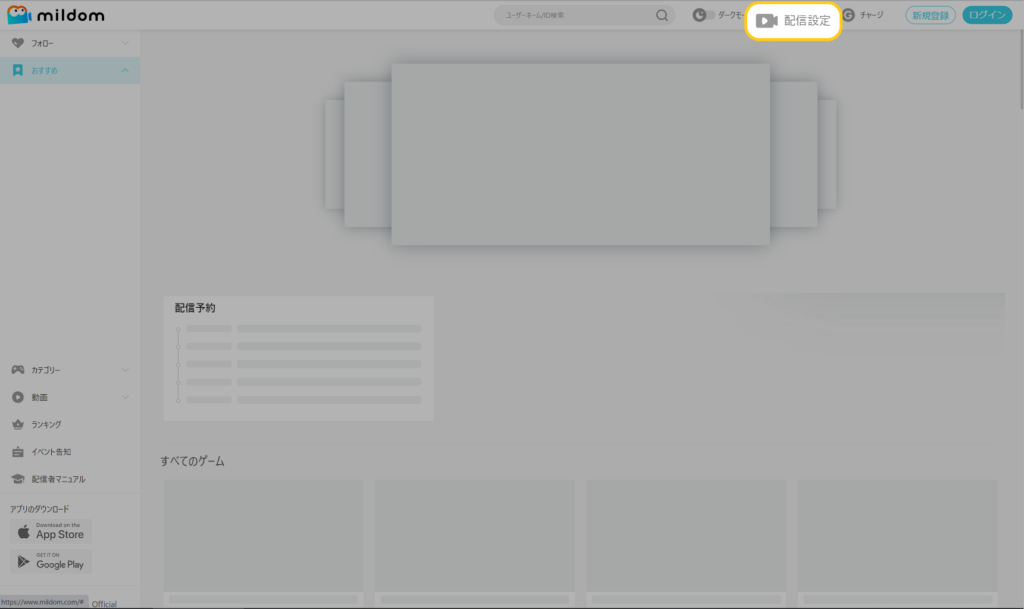
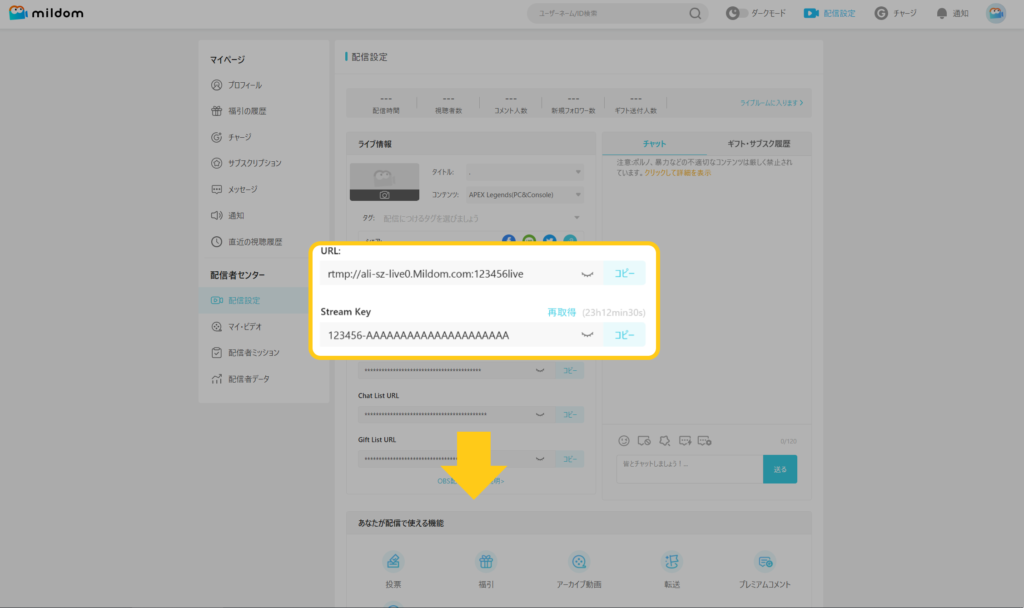
- こちらからミルダムPCブラウザを開く
- ログインする
- 配信設定ボタンをタップ
- ライブ情報を入力
- URLとStream Keyをそれぞれコピー
以上手順でブラウザ版ミルダムの設定は可能です。
⑤の手順でコピーしたものはOBS設定にて使用します。
ライブ情報について
| 項目 | 解説 |
|---|---|
| タイトル | 60文字以内で入力 |
| 概要 | 200文字以内で入力 |
| コンテンツ | ゲームの種類を選択 |
| サムネイル | 未設定の場合は配信画面が表示 |
以上のライブ情報をそれぞれ入力します。
YouTubeのようにサムネは設定した方が良いでしょう。
ミルダムでゲーム配信をする際のOBS設定
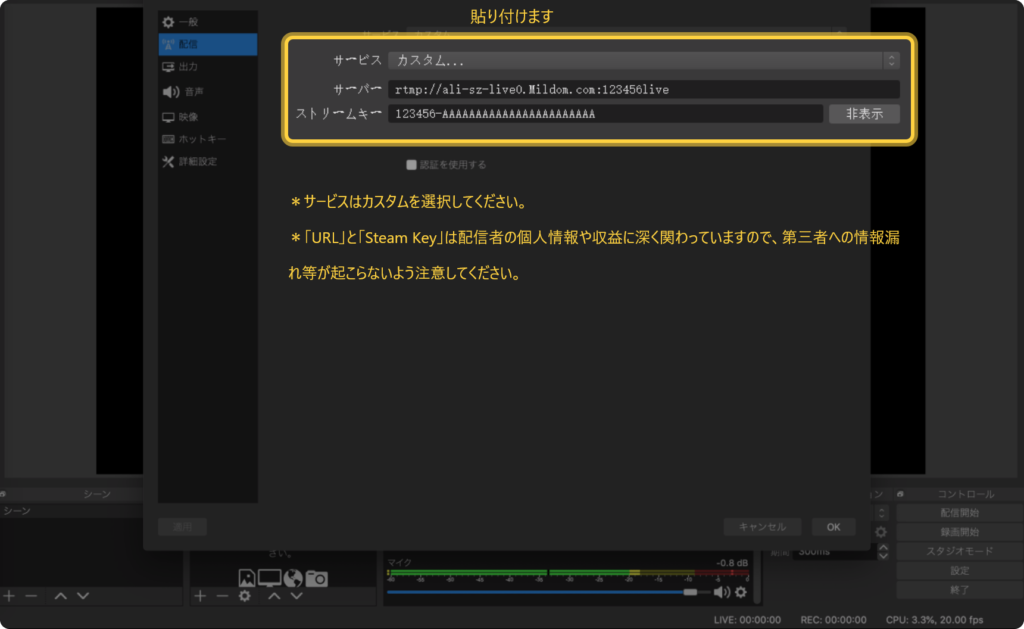
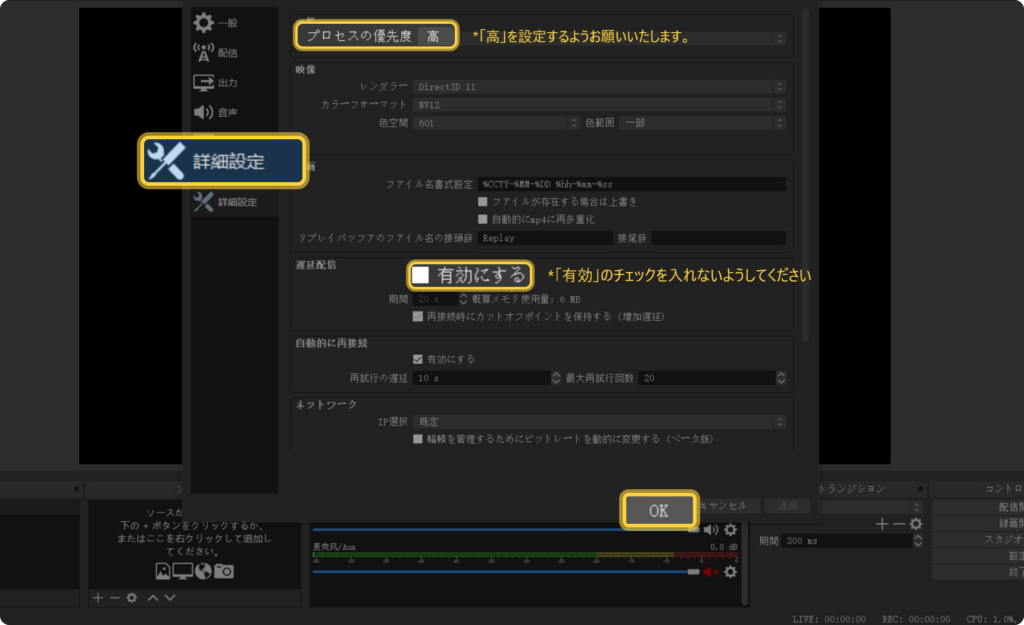
- 設定をタップ
- 配信をタップ
- (ミルダムブラウザ版の設定)
- サービスをカスタムに選択
- URLをサーバーに、Stream Keyをストリームキーにそれぞれ貼り付け
- 出力をタップ
- 上記画像右のように設定
- 映像設定を行う
- 詳細設定を行う
- ソースを追加
- ウィンドウキャプチャを選択
- 新規作成のOKを選択
- キャプチャさせたい画面を選択
以上の手順を踏むと、ゲーム画面のウィンドウ幅調整を行うことができます。
映像設定について
| 項目 | おすすめ設定 |
|---|---|
| 基本解像度 | 1280×720 |
| 出力解像度 | 1280×720 |
| 縮小フィルタ | バイキュービック |
| FPS共通値 | 30 |
解像度ですが、縦画面のゲームを行う場合は720×1280を選択してください。
詳細設定について
- プロセスの優先度を高
- 遅延配信を有効のチェックを外す
以上2点の設定を変更及び確認してみてください。
ミルダムでゲーム配信をする際の注意点

同時配信
ミルダムの配信をYouTubeやTwitchなどの配信サイトと同時配信する行為は禁止されています。
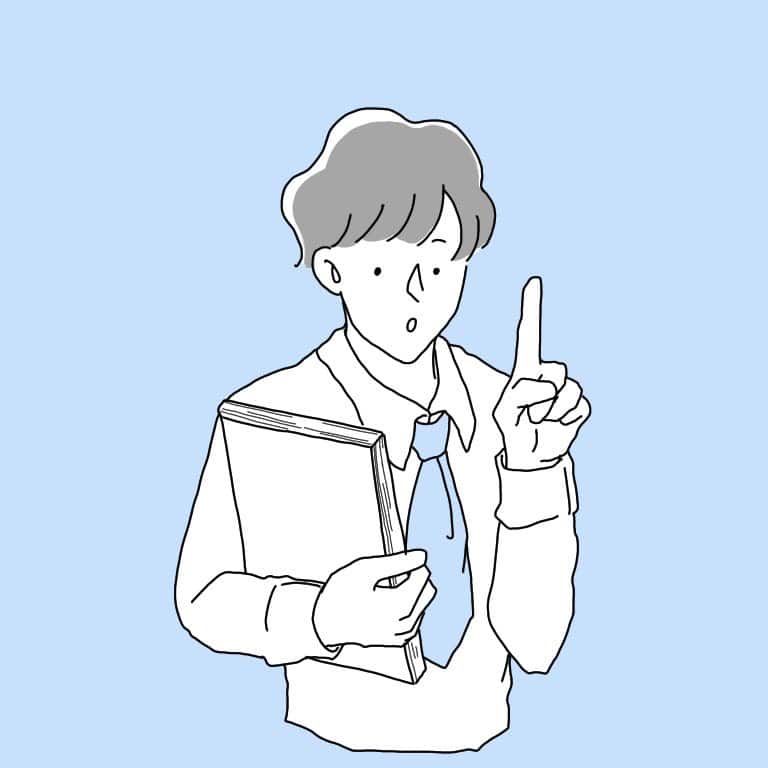 ふぇい
ふぇい録画ならよくYouTubeにアップされているよ!
解像度設定
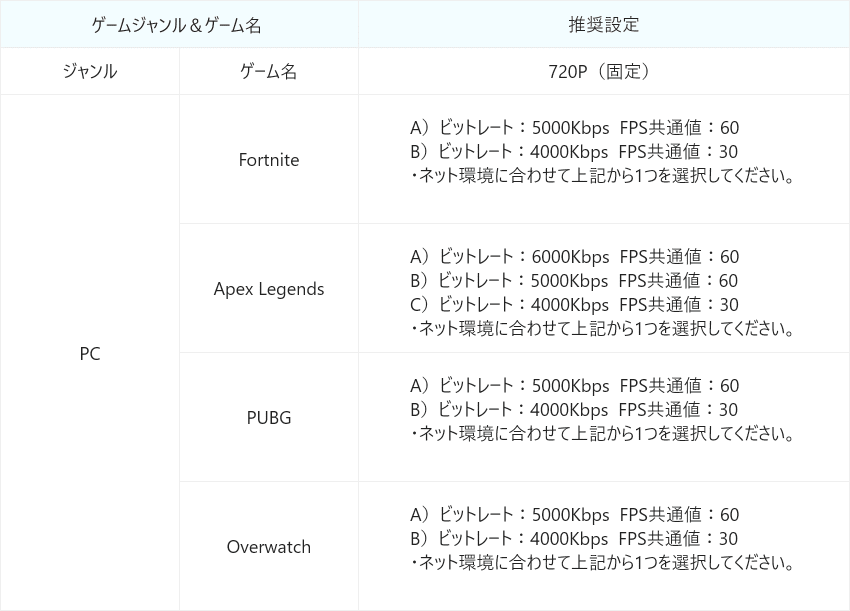
以上のように、ゲームの種類によっておすすめの解像度が設定されています。
先程紹介した「1280×720」がすべてではないため、注意してください。
ミルダムのゲーム配信に関してよくある質問

ミルダムゲーム配信のまとめ
- ミルダムでゲーム配信を行うには、OBSもしくはMildom studioを使う必要がある
- OBSで設定した方が、他アプリにおけるゲーム実況にも対応できるためおすすめ
- ミルダムでゲーム実況する場合には、ブラウザ上の設定とOBSの設定の両方が必要
- 設定方法に関する具体的な方法はしふぁさんの動画を参考にするとわかりやすい
- ミルダムのゲーム配信において、他プラットフォームとの同時配信は禁止されているので注意
ミルダムのゲーム実況するための設定は少し複雑ですが、1度設定すれば他アプリでも応用可能です。
OBSによるゲーム実況が可能となれば、配信の幅はかなり拡がるため、是非設定してみてください。
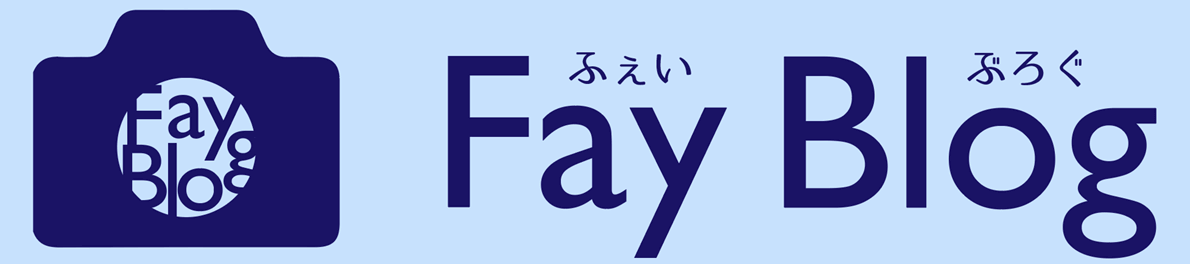







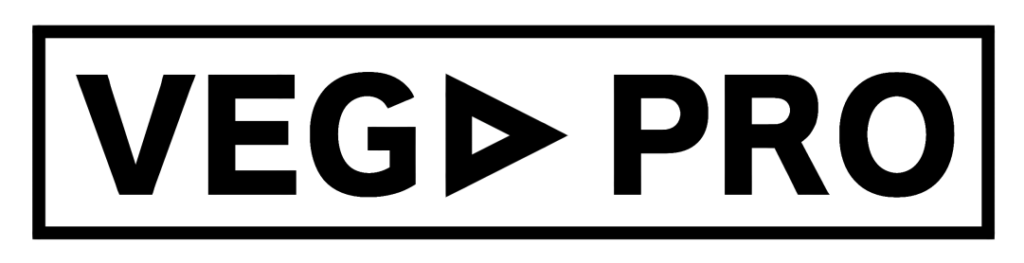



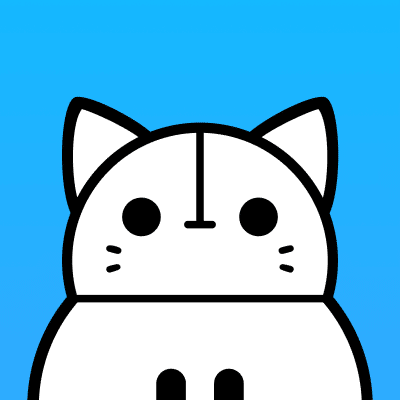
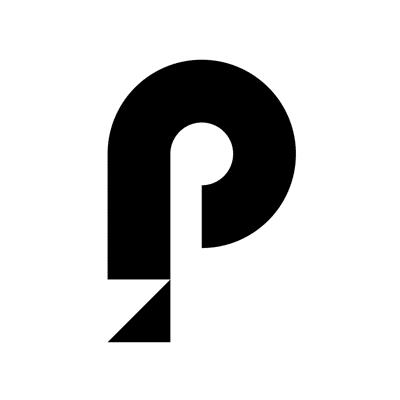
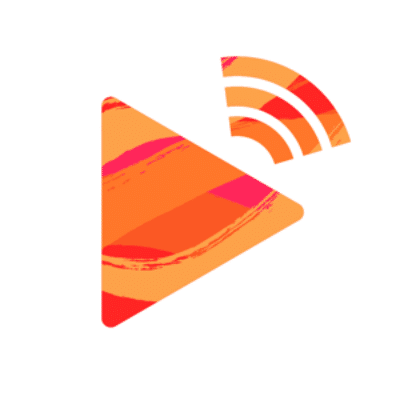


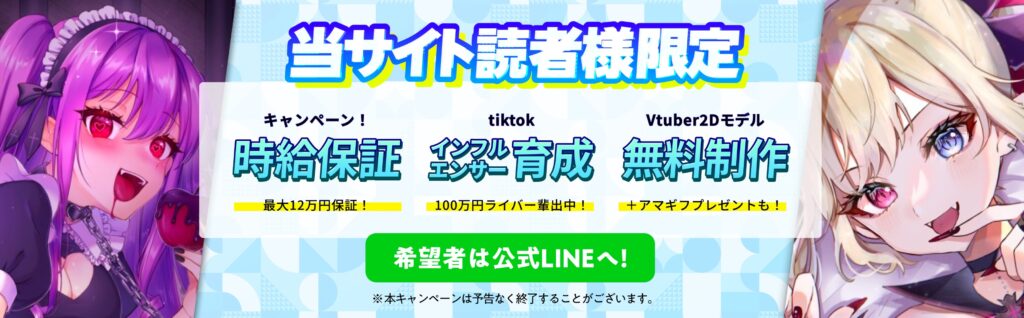
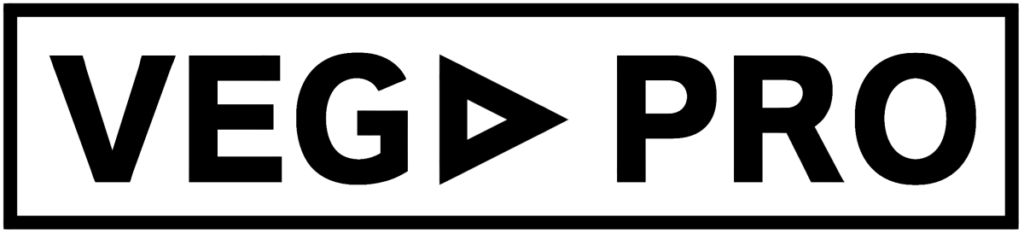
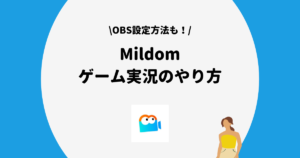
コメント