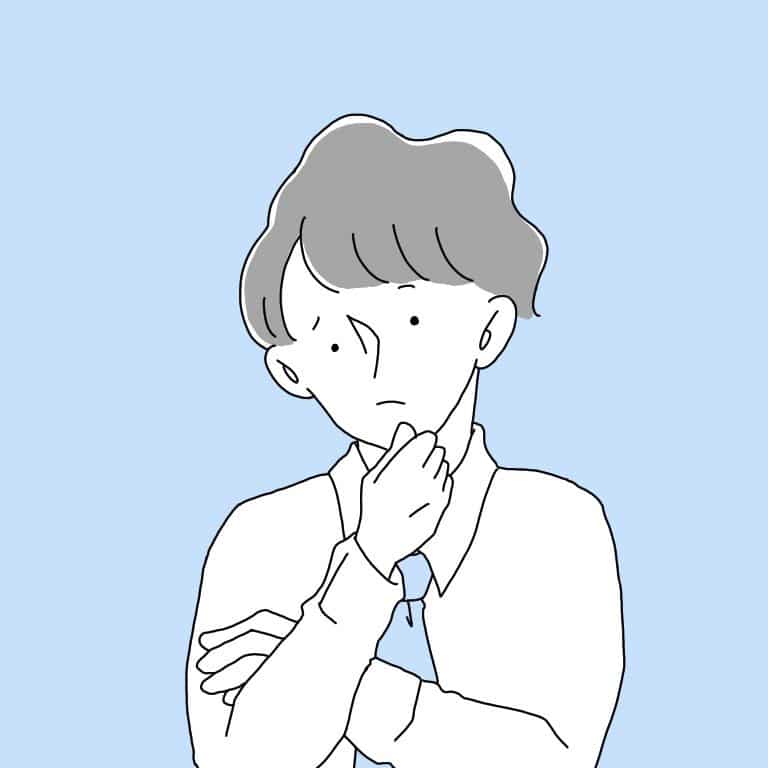 ふぇい
ふぇいOBS配信ってなに?
PCで視聴する方法は?
PCで配信する方法は?
17LIVEをPCで視聴することに関しては、webプラウザからログインすることで可能です。
また、エミュレーターを使用せずとも配信できるOBS配信も解放されました。
本記事を読むことで、17LIVEをPCで利用する方法がわかります。
17LIVEをPCで視聴する方法

ログイン
- こちらから17LIVEにログイン
- 自分のアカウントへログイン
- 視聴したい動画をタップ
以上、3つの手順を踏むことでPCでも17LIVEを視聴することが可能です。
Chrome推奨
これには、個人的な見解が入ります。
17LIVEのログインはどのWebブラウザでも可能ですが、私個人としてはGoogleChromeがおすすめです。
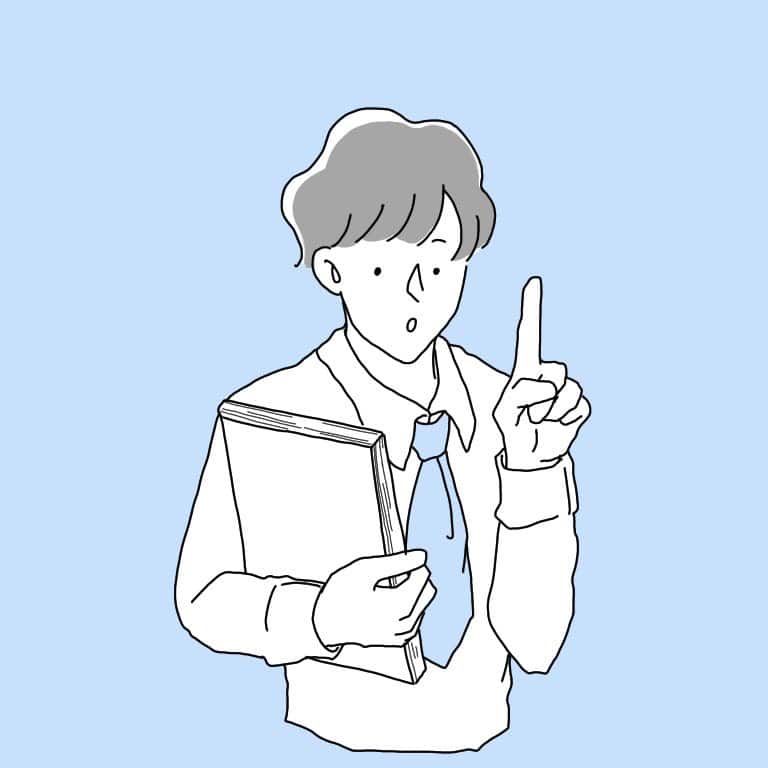 ふぇい
ふぇいchromeで正常に閲覧できました!
また、PCをお持ちでない方、どんなPCが良いかわからない方いれば以下のサイトが非常に参考になります。
→【2021年】パソコンでできること総まとめ!趣味&仕事探しの参考に!【おすすめパソコンと性能も解説】
17LIVEのOBS使用方法
17LIVEをPCで配信する方法は2通りあります。
17LIVE公式より推奨されているのが、本項目で紹介するOBS配信になります。
OBS配信とは
OBS配信とは、OBS Studioと呼ばれる配信ソフトを使用したPC配信方法です。
OBS配信設定方法
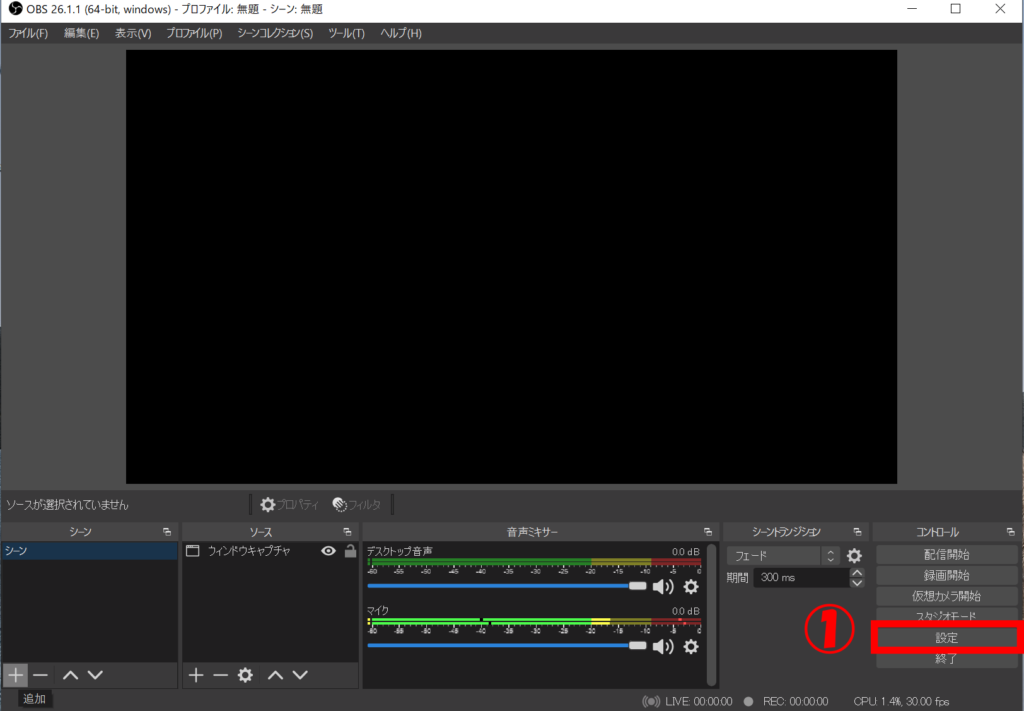
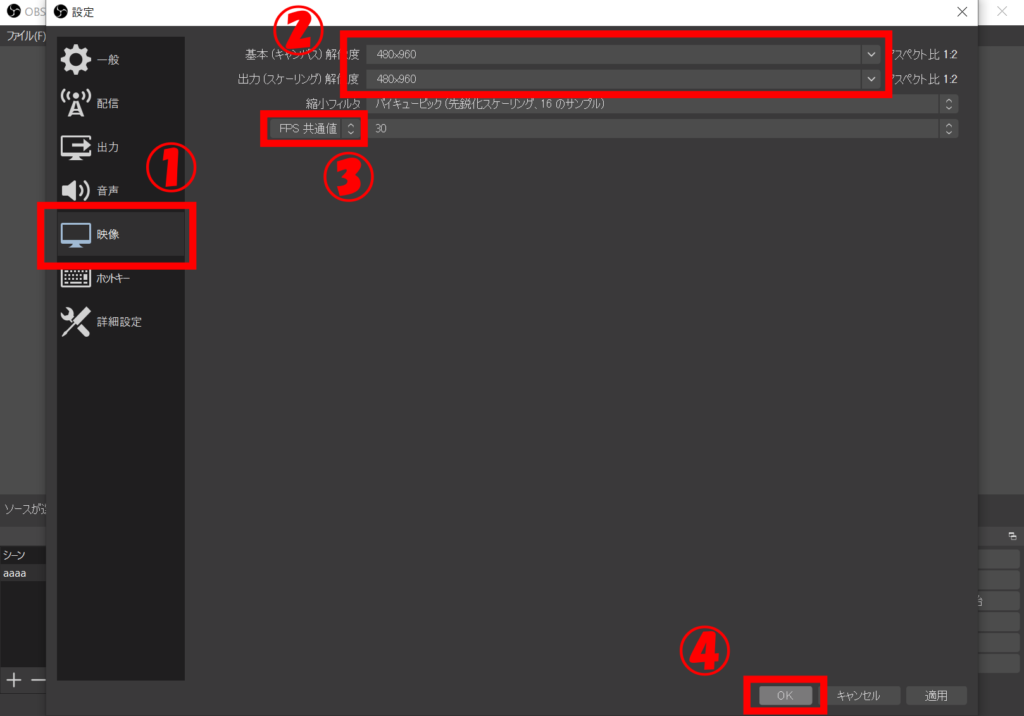
- 左下のプラスボタン
- シーンの名称を決める
- 右下の設定をタップ
- 映像を選択
- 解像度を480×960に設定
- FPSを30に設定
- OKをタップ
すると、画面が縦長になります。
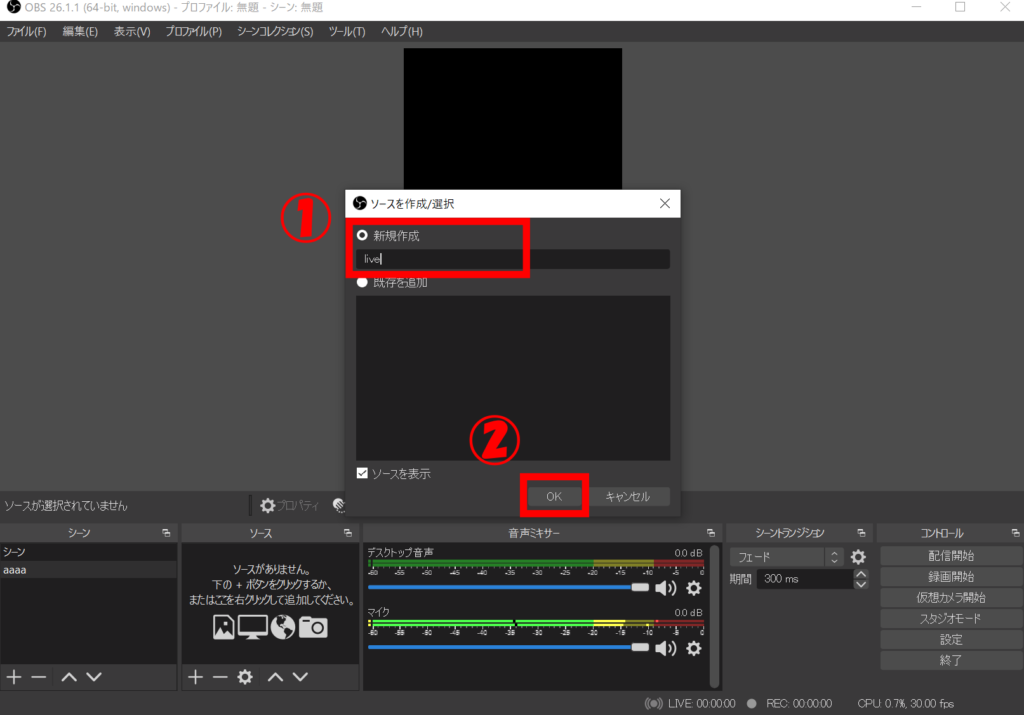
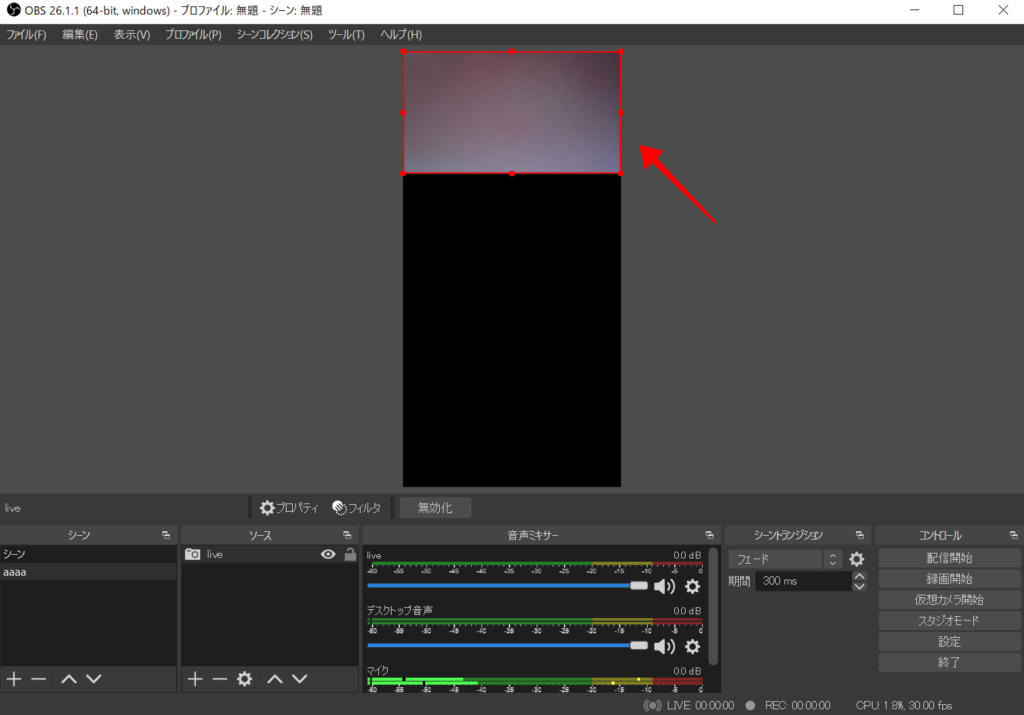
- 左から2番目のプラスをタップ
- 画面キャプチャデバイス
- 名称を選択
- OKを選択
- デバイスを選択
- OKを選択
- カーソルで大きさを合わせる
以上の動作が完了した後、もう一度同じ動作を行います。
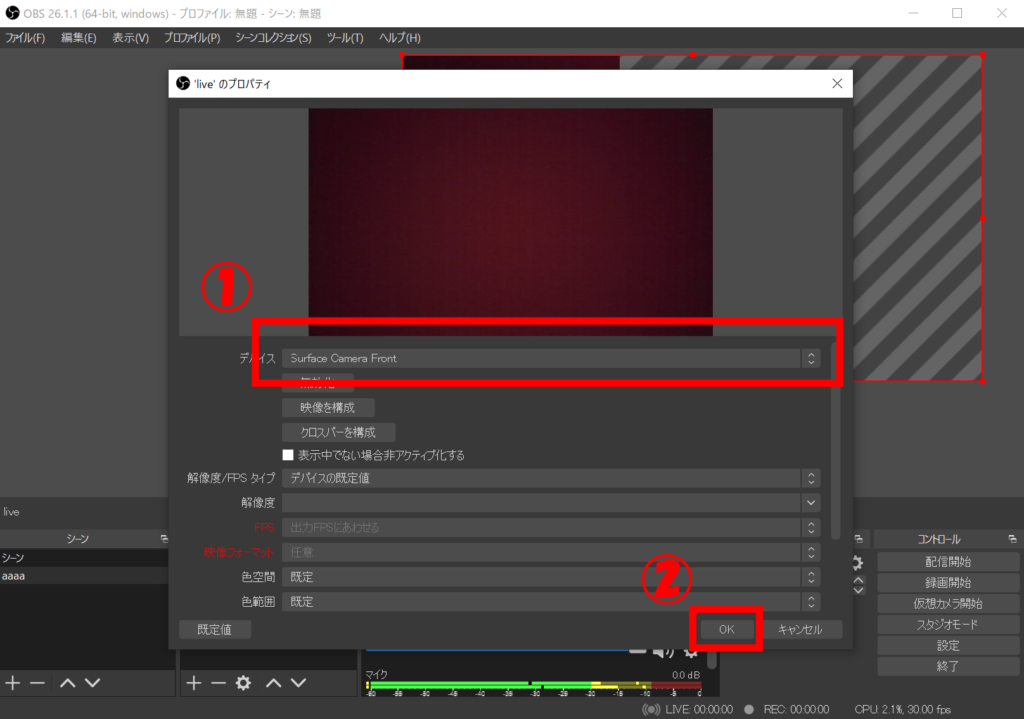
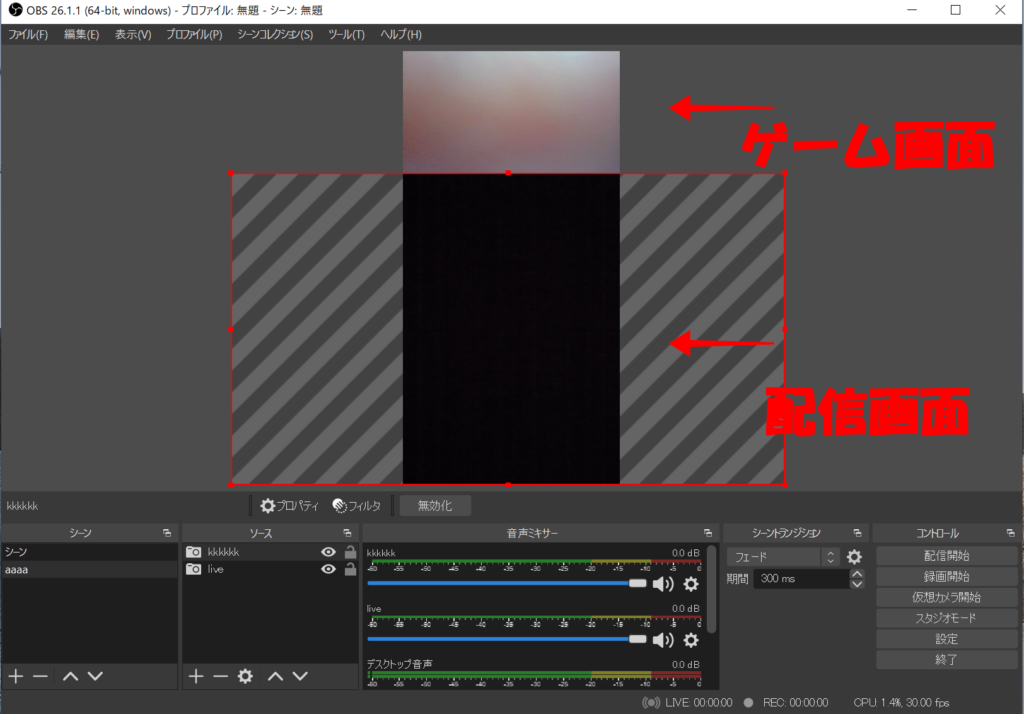
- 使用しているカメラを選択
- OKを選択
- 配信画面を合わせる
出力設定
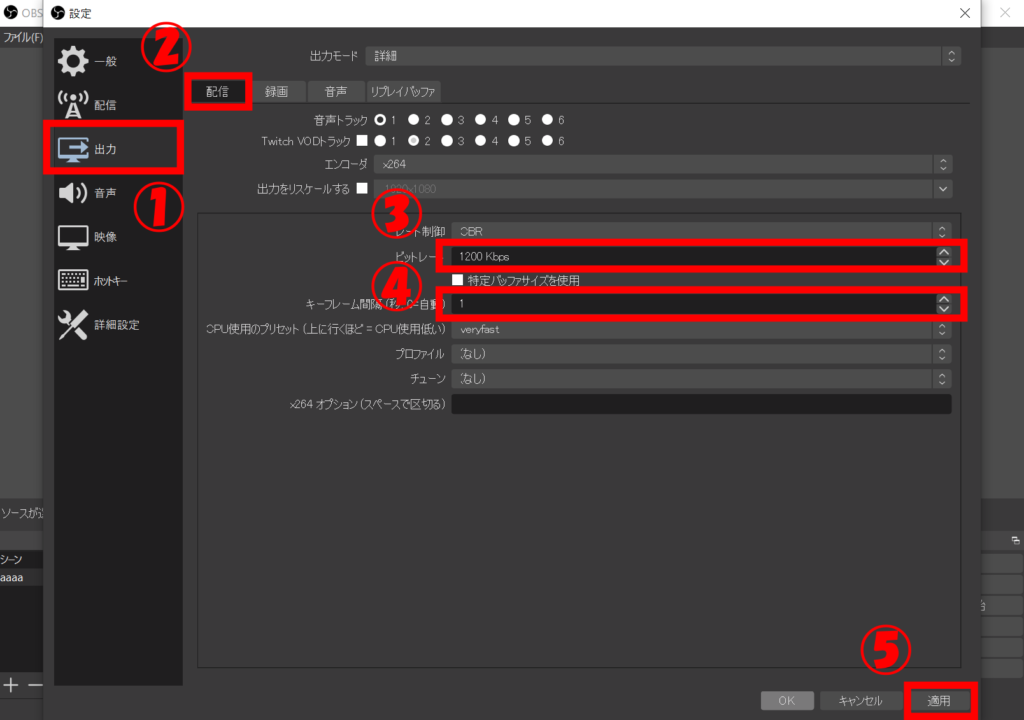
- 出力をタップ
- 配信をタップ
- ビットレートを1,200に設定
- キーフレーム間隔1と入力
- 適用をタップ
以上の手順で出力設定が可能です。
OBS配信用の17LIVE設定方法
ここまでの設定を終えたら、17LIVE側で設定を行います。
- 17LIVEにログイン
- ログインする
- マイページ右上からライブ配信設定をクリック
- 配信タイトル、ハッシュタグ、参加イベントを入力
- マイイベントを設定
- キーの発行をする
- OBSにキーを設定
- OBSと17LIVE上で配信開始をクリック
- 配信終了をタップ
以上手順で完了です。
17LIVEのPC配信方法【エミュレーター】
- BlueStacksをダウンロード
- 「17LIVE」と検索
- 17LIVEをインストール
- ログインする
大まかな設定手順は以上の通りです。
① BlueStacksをダウンロード
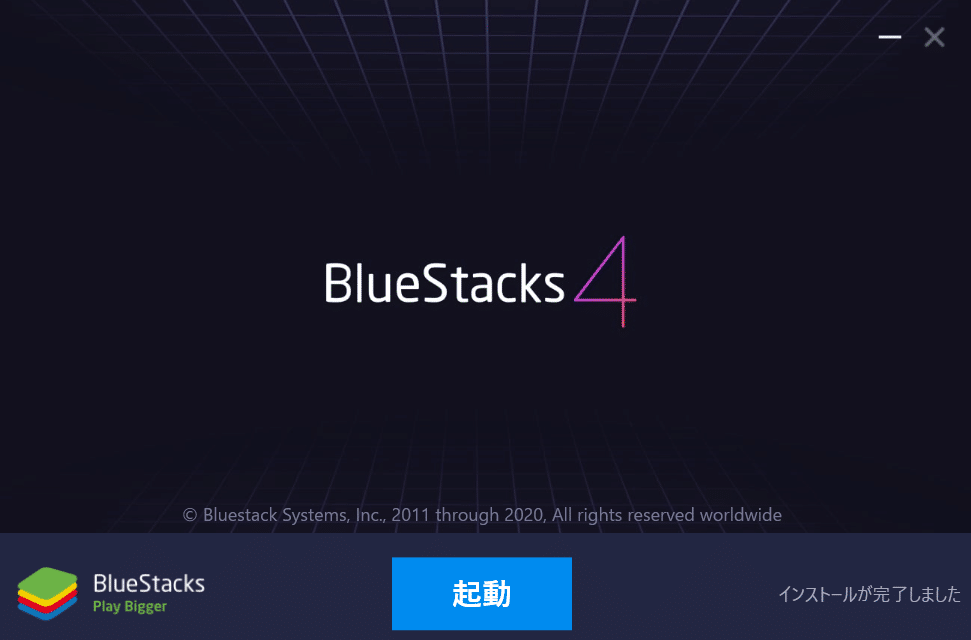
「エミュレーター」をダウンロードします。
エミュレーターとは、PCで携帯アプリを動かすことを可能にするツールのことです。
まず最初に、お使いのPCのGoogleプレイストアやアプリストアで「BlueStacks」と検索→ダウンロードしてください。
BlueStacksはこちら
② 検索とインストール
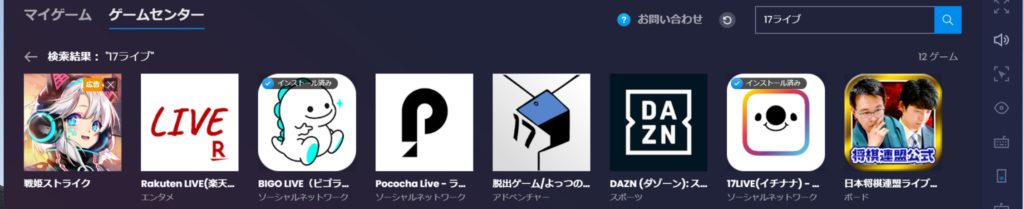
「BlueStacks」のダウンロードが完了したら、「17LIVE」と検索してください。
すると、以上の画面が出ます。この画面上から17LIVEのダウンロードが可能です。
③ デスクトップ
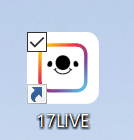
BlueStacksで17LIVEのダウンロードが完了したら、デスクトップを開きます。
すると、画像のように17LIVEのアイコンが表示されています。
ここからの17LIVEでの配信方法はアプリ上と同じです。
17LIVEをPCで利用するメリット
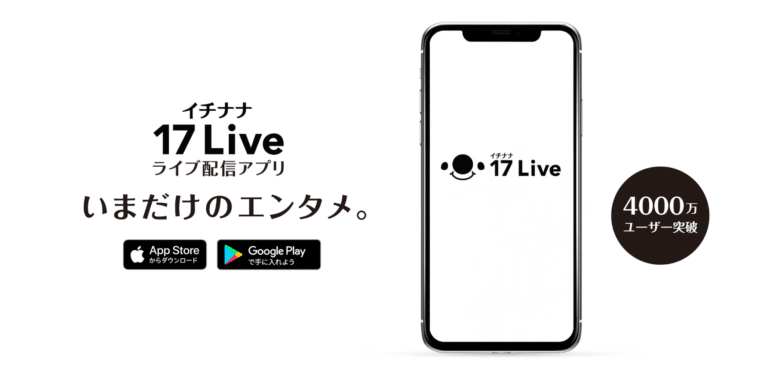
大画面
大画面で好きなライバーの配信をみることができます。
また、画面と適度の距離で配信することができるため、目にも優しいです。
スマートフォン未使用
17LIVEで配信中はスマートフォンを他の用途で使用できません。
しかし、17LIVEをPCで使用することで、配信中にスマートフォンを確認することができます。
17LIVEをPCで利用するデメリット
配信器具の必要性
PCのマイク性能やカメラ性能によって外部配信器具に頼る必要性が生まれる
操作性
PC操作になれるまでに時間がかかります。
スマートフォンと操作方法が若干違うため、人によっては違和感を感じるでしょう。
アイコン未表示
インストールが正式に完了していない可能性が高いです。
BlueStacksを起動し、もう一度17LIVEをダウンロードしてください。
①~③の手順を3周繰り返しても解決されない場合は、お手数ですがお問い合わせフォームよりご連絡ください。
17LIVEをPCで利用する際にあると良いアイテム
① マイク
こちらの製品は多くのYouTuberにも使用されているマイクです。
使用感やYouTuber向けのレビューはマナブさんの動画を参考にしてください。
スマートフォンと違い、PCのマイク性能は差が大きいです。
また、「音」はライブ配信において映像と同等の重要度を持っています。
仮にPCで配信することがなくても、仕事や電話においてかなり役立ちます。
コロナでリモートワークが推進されていることからも、マイクの需要はさらに高まると考えられます。
このマイクは私が愛用しているマイクです。私の使用機種はsurface laptop3になります。
surfaceの場合、外部アダプタとの接続はsurface dockが不可欠となりますので、注意してください。
② カメラ
カメラもマイクと同じようにPCによる差が激しいです。
ただ、個人的にPC内蔵のカメラで最初は問題ないと思います。
配信していく内にストレスになる場合は、購入を検討してみてください。
17LIVEをPCで利用する際の注意点
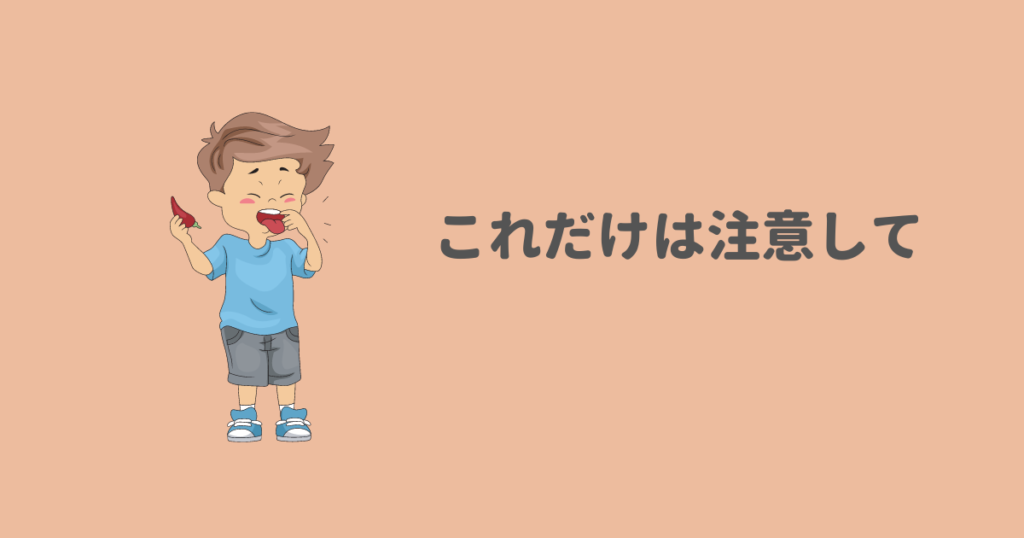
機材の性能
PCのスペックによっては、カメラ・マイクの性能がいまいちの場合があります。
人気ライバーになるためには、質の高いライブを多く長く継続することが大切です。
カメラ・マイクの性能に気を遣うことになる可能性が高いです。
動作保証
エミュレーターを使用して17LIVEで配信をすることに関して、17LIVEは許可も禁止もしていません。
つまり、動作に関して何も保障されていないということです。
ライブ配信中にライブが止まってしまっても自己責任になります。
違法性について
エミュレーターを使用した配信に違法性はありません。
法律上の問題は何もありませんので安心して使用してください。
私も約2年エミュレーターを使用してますが、何も問題・不都合ありません。
17LIVEのPCに関してよくある質問

17LIVEのPCに関するまとめ
- 17LIVEのPC視聴は公式サイトから可能
- 17LIVEのログインURLを検索で探すのは難しい
- 17LIVEのPC配信はエミュレーターを使用することで可能になる
- PCで配信する場合、マイクとカメラがあるとより快適な配信ができる
- 17LIVEのPC版ではギフトを贈ることはできるが、エールを贈ることはできない
17LIVEをPCで視聴することで、より躍動感が生まれます。
ライブ中継などは特にスマートフォンよりもPCのほうが見てて楽しいです。
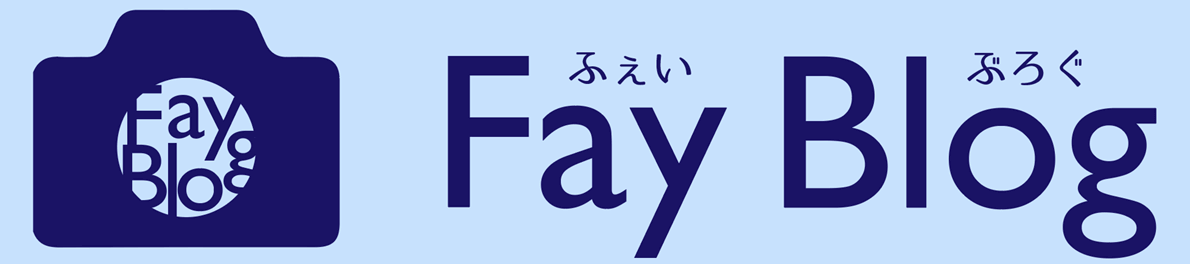







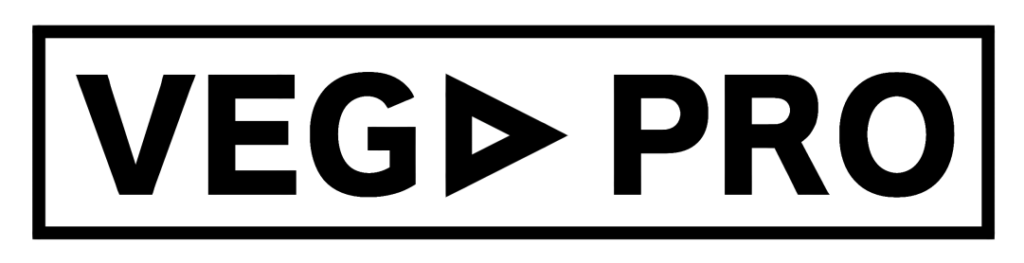




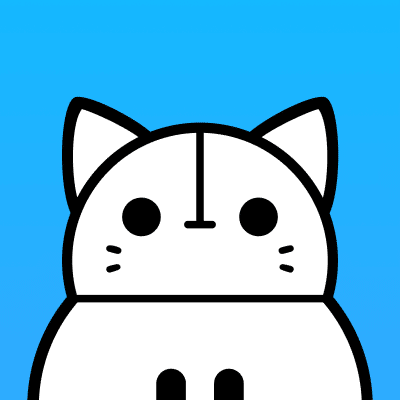
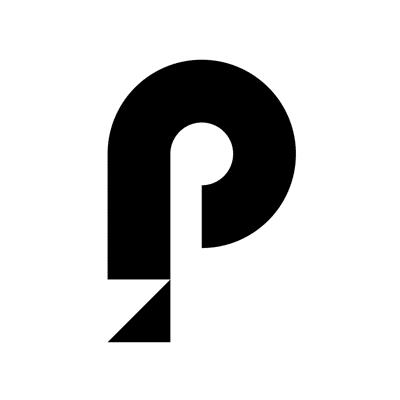
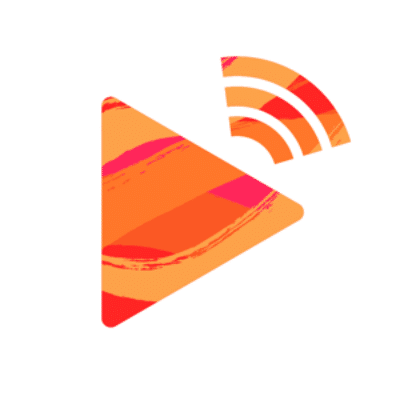


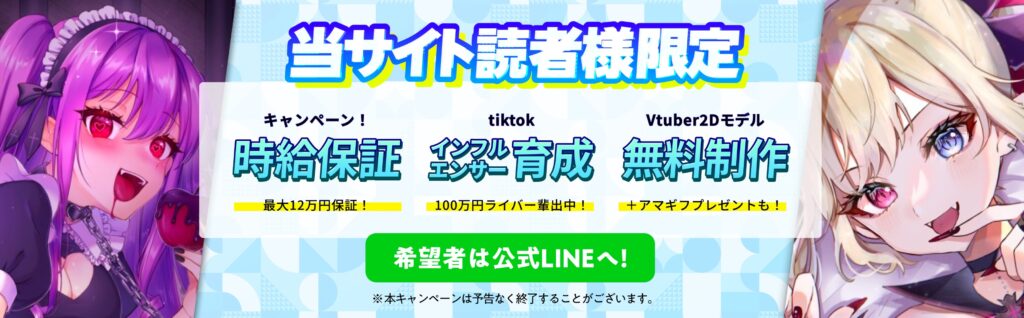
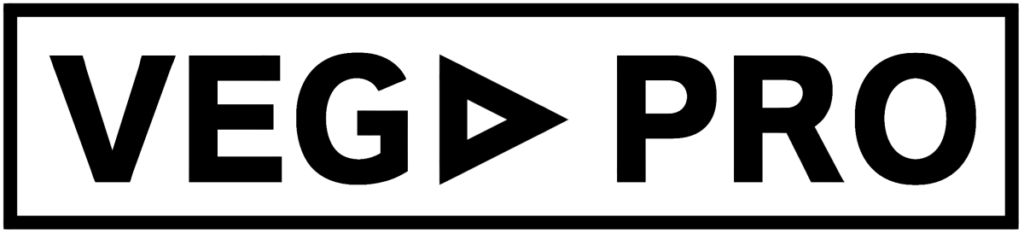

コメント