パソコンの起動時には、パスワードを入力してログインするのが一般的です。
パソコンには、音楽や動画などの個人的なデータから、機密性が高い仕事用の資料など多くのデータが保存されています。また、セキュリティーの観点から、ログイン時にパスワードが必要です。
仮にパスワードを忘れてしまったためにログインができないと、パソコンが使用できず、生活や業務に大きな悪影響を与えてしまいます。そこで本記事では、Windows11のパスワードを忘れてしまった場合の解除方法をご紹介いたします。
万が一パスワードを忘れてしまうと、対処のためにパソコンの修復が必要になる場合があります。突然のトラブルに備え、データの損失を最小限に抑えるためにも、日常的にデータのバックアップを取っておくことをおすすめします。
Windows11でパスワードを設定する方法
まず、Windows11でパスワードを設定する方法をご紹介いたします。
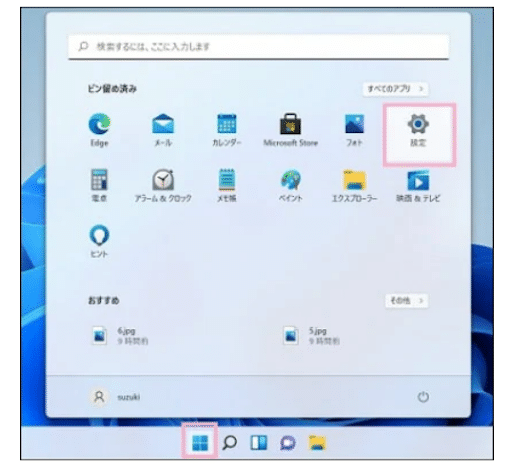
スタートメニューから「設定」を開きます
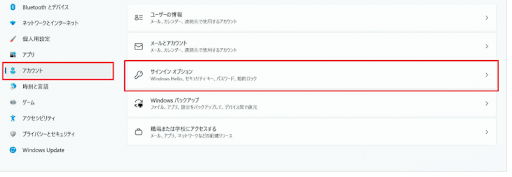
「アカウント」―「サインインオプション」をクリックします。
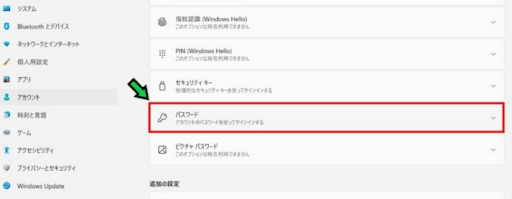
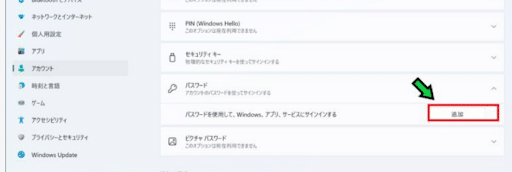
「パスワード」―「追加」をクリックします。
そして、画面のガイダンスに沿ってパスワードを入力、設定を完了してください。
Windows11でパスワードを忘れてしまった場合の解除方法
ここからは、パスワードを忘れてしまってWindows11にログインできない場合の解除方法をご紹介いたします。
一般的に、パスワードが分からなくなった場合はパソコンの初期化が必要になりますが、本記事で紹介する専用ツールを使用すれば、データを消さずにパスワードを解除することができ、おすすめです。
専門ツールPassFab 4winkeyで初期化せずにパスワードを削除する
まずご紹介するのは、専用ツールPassFab 4WinKeyでパスワードを解除する方法です。
このツールでは、迅速にパスワードリセットディスクを作成し、パスワードを簡単に解除することができます。
Microsoftアカウントやローカルアカウントのパスワードが分からなくても対応することができる上に、分かりやすいガイドやデザインによって、誰でも簡単に使用することができます。
ロックされたコンピューターではなく、アクセス可能な別のPC / MacからPassFab 4WinKeyを起動し、メインインターフェイスが表示されます。
PassFab 4WinKey>>https://www.passfab.jp/products/windows-password-recovery.html
「開始」をクリックして、起動ディスクを作成するためのISOファイルをダウンロードします。
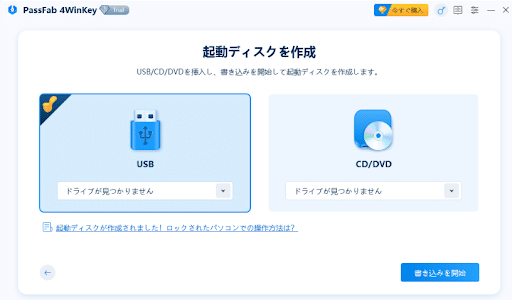
起動メディア(CD / DVDまたはUSBフラッシュドライブ)を選択します。
ここでは、例としてUSBを選択します。 「次へ」ボタンをクリックして先に進みます。
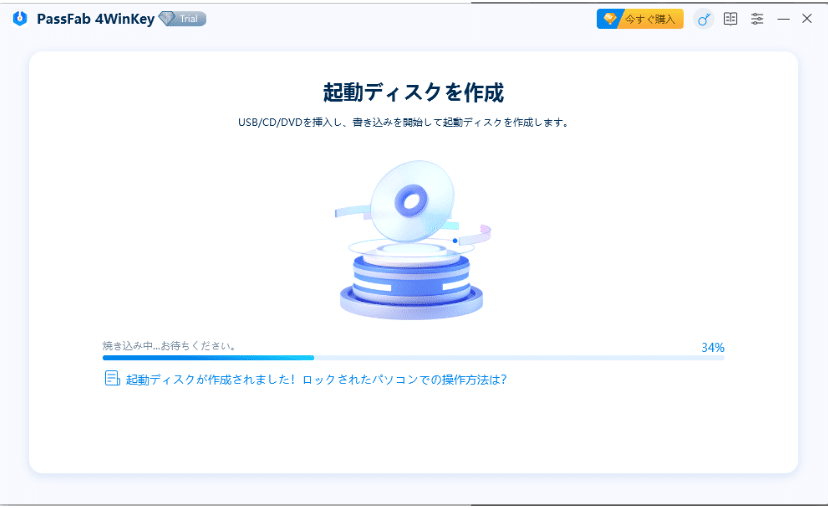
ソフトウェアが起動用のディスクを作成します。
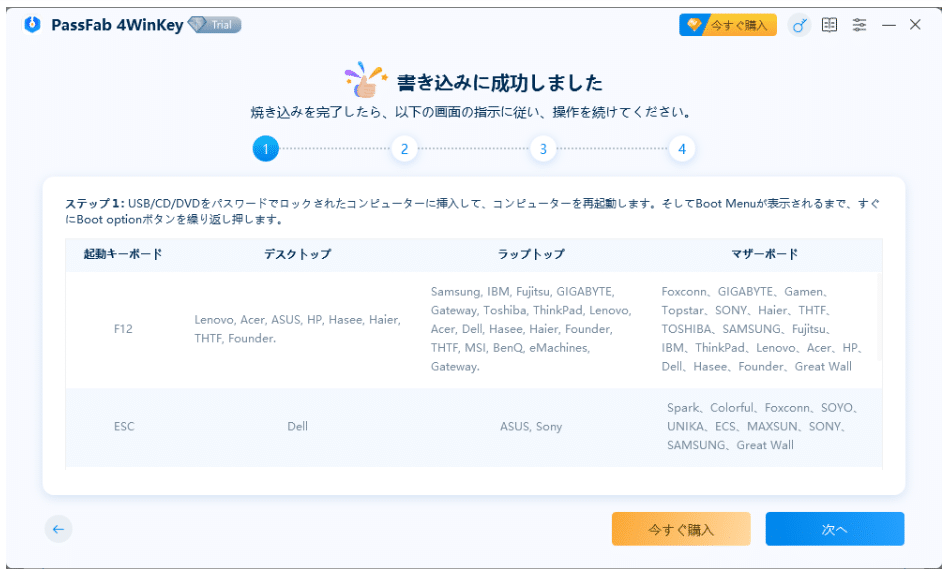
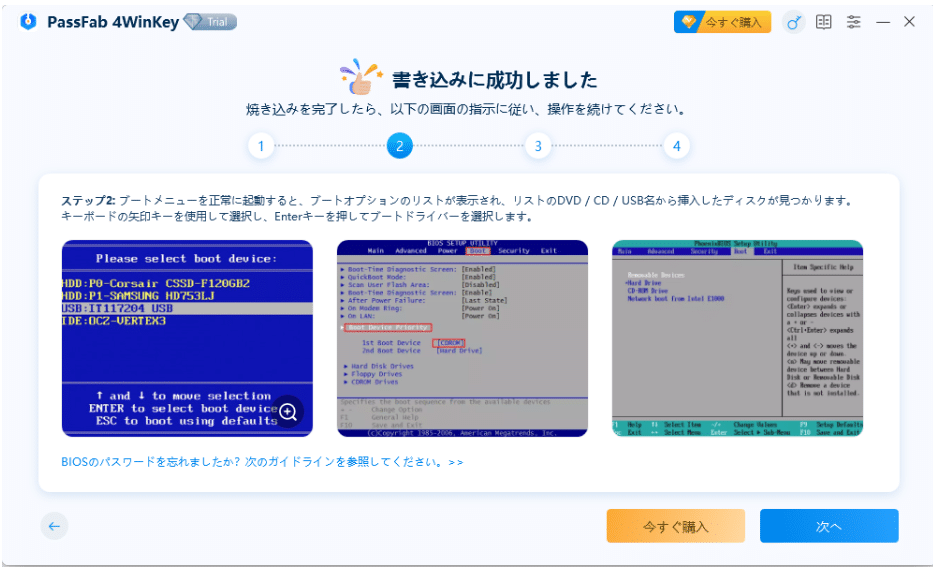
画面のガイドに沿って、パスワードが不明なパソコンのロックを解除するための起動ディスクの作成を完了させます。その後、PCを再起動してください。
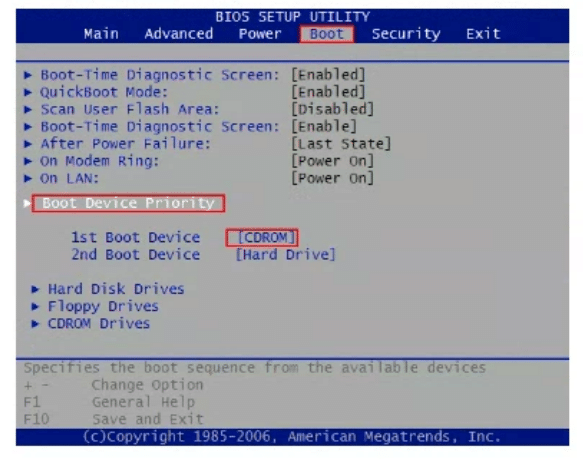
キーボードの「F12」または「ESC」を押して、ブートメニューに入り、矢印キーを使用して挿入されたディスク名を確認します。
次に「F10」を押して保存して終了します。起動メニューが表示されたら、起動デバイスを選択して、「Enter」キーを押します。
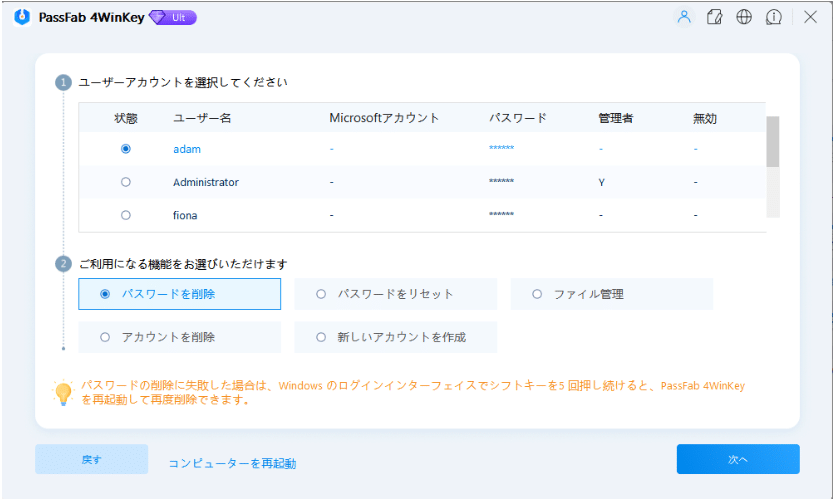
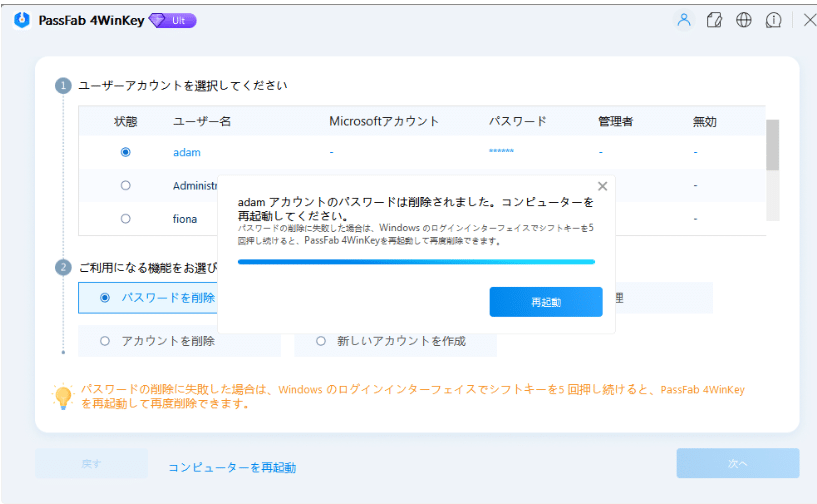
このオプションで、パスワードを削除するアカウントを選択し、「パスワードを削除」を選択して、「次へ」ボタンをクリックします。
このソフトウェアのガイドに沿えば、パスワードが分からなくなってしまったWindows 11のパソコンを簡単に復旧できます。復旧後は、ログイン時にパスワードを入力する必要がありません。
なお、パスワード紛失のトラブルに備えて、事前にパスワードリセットディスクを作成しておくことをおすすめします。
PassFab 4WinKey>>https://www.passfab.jp/products/windows-password-recovery.html
セキュリティーの質問に答えてパスワードをリセット
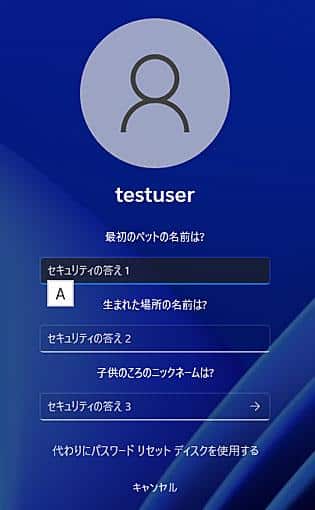
- パスワードをわざと間違えて入力
- 「パスワードのリセット」をクリック
- 秘密の質問に答える
- 新しいパスワードを設定
上記手順でパスワードをリセットすることもできます。
コマンドプロテクトを使用
もし、別のアカウントでログインできる場合は、コマンドプロンプトでパスワードをリセットすることができます。
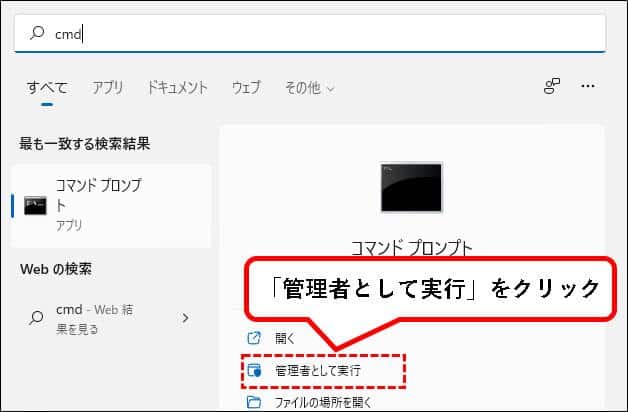

- 別のアカウントでログイン
- 「cmd」と検索してコマンドプロンプトを表示させ、右クリックして「管理者として実行」を選択
- コマンド「net user アカウント名 新しいパスワード」を実行
上記手順でコマンドプロテクトを使用してパスワードをリセットできます。
パスワードリセットディスクを使用
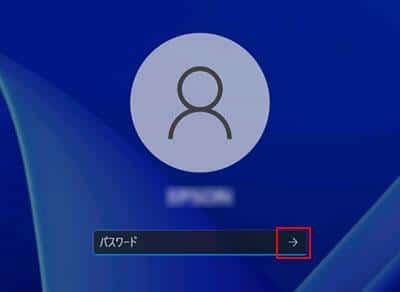
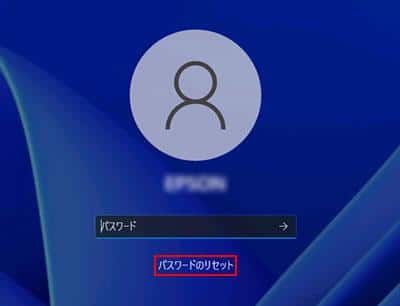
- パソコンにパスワードリセットディスクを作成したメディアを接続して、パソコンの電源を入れる
- パスワード入力画面が表示されます。空欄のまま次へ進む
- 「パスワードが正しくありません。入力し直してください。」と表示されるので「OK」をクリック
- 「パスワードのリセット」をクリック
※このときセキュリティーの質問が表示される場合は「代わりにパスワードリセットディスクを使用する」をクリック - 「パスワードのリセットウィザードの開始」から、「次へ」をクリック
- 「パスワードリセットディスクの挿入」の「パスワードキーディスクがあるドライブ」から、パスワードリセットディスクのドライブを指定して、「次へ」をクリック
- 「ユーザーアカウントパスワードのリセット」と表示されるので、「新しいパスワード」と「パスワードの確認入力」に新しいパスワードを入力
- 「パスワードのリセットウィザードの完了」と表示されたら、「完了」をクリック
ディスクを使用することで上記手順でリセットが可能です。
システムリセット
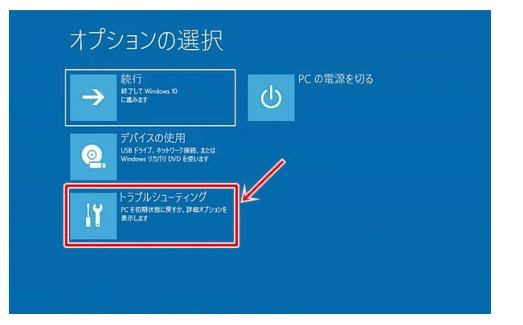
- パソコンを起動してサインイン画面に進む
- 電源ボタンをクリックし、Shiftボタンを押しながら再起動を選択
- 青い背景の「オプションの選択」画面へと切り替わる
- 「トラブルシューティング」を選択
- 「このPCを初期状態に戻す」をクリック
- 「個人用ファイルを保持する」と「すべて削除する」から任意のものを選択
※「すべて削除する」を選んだ場合「ファイルの削除のみ行う」と「ドライブを完全にクリーンアップする」から選択 - [初期状態に戻す]ボタンが表示された場合は、クリックして初期化を実行
上記の手順でシステムリセット可能です。PCが初期化されるため、その点ははご注意ください。
修理業者に依頼
本記事で紹介した対処を行ってもパスワードを解除できない場合や、自身で対策を行うことに不安がある場合は、パソコンのプロに相談するのが最善です。
安全かつ確実にパソコンの動作を改善でき、パソコンの修理が必要かどうかも判断してもらえます。修理の必要性は初心者では判断が難しいので、プロに相談するとよいでしょう。
Windowsのパスワードリセットディスクを作成する方法
パスワード紛失のトラブルに備えて、事前にパスワードリセットディスクを作成しておくことをおすすめします。
パスワードリセットディスクを使用すると、パスワードをリセットし、再設定することができます。ただし、この方法はリセットディスクがあれば誰でも可能な作業のため、作成したディスクの保管は厳重に行ってください。
パソコンにサインインして、USBなどのリムーバブルメディアを接続します。
スタートメニューの検索ボックスに「control」と入力してコントロールパネルを起動します。
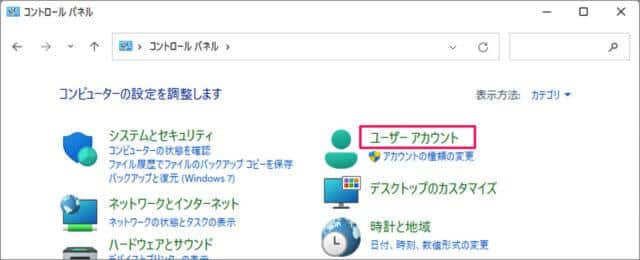
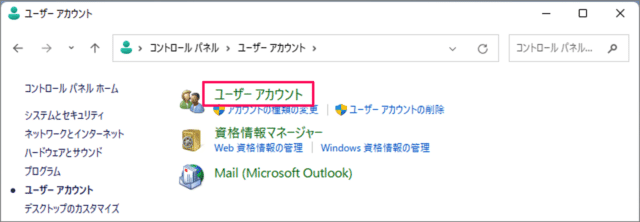
ユーザーアカウントを開きます。
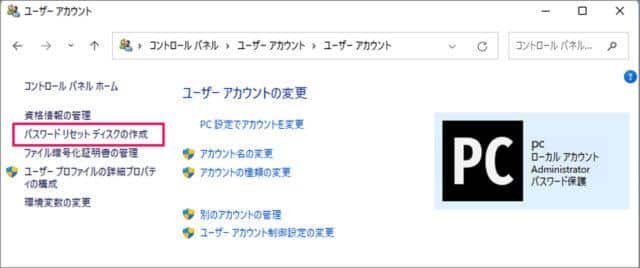
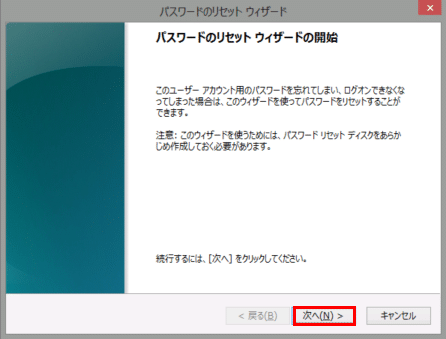
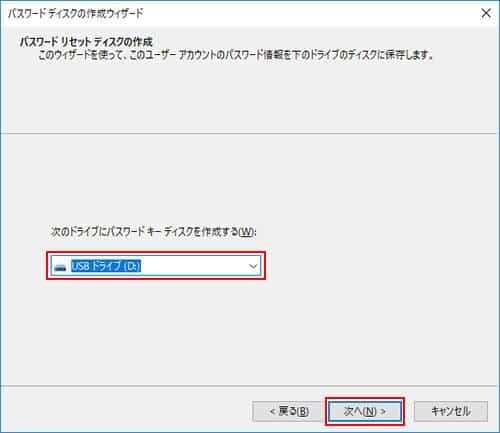
「パスワードディスクの作成ウィザードの開始」から、「次へ」をクリックします。
その後、スワード情報を保存するディスクを指定して「次へ」をクリックし「完了」で終了です。
Windows11のパスワード解除方法まとめ
パソコンの起動時には、パスワードを入力してログインするのが一般的です。
パソコンには、音楽や動画などの個人的なデータから、機密性が高い仕事用の資料など多くのデータが保存されていて、セキュリティーの観点から、ログイン時にパスワードが必要ですが、パスワードを忘れてしまったためにログインができないと、パソコンが使用できず、生活や業務に大きな悪影響を与えてしまいます。
本記事では、Windows11のパスワードを忘れてしまった場合の解除方法をご紹介いたしました。この記事でご紹介した専用ツールPassFab 4WinKeyは、迅速にパスワードリセットディスクを作成し、パスワードを簡単に解除することができます
Microsoftアカウントやローカルアカウントのパスワードが分からなくても対応することができます。また、分かりやすいガイドやデザインによって、誰でも簡単に使用することができます。パソコンの問題でお困りの場合は、ぜひお試しください。
また、対処のためにパソコンの修復が必要になる場合があります。突然のトラブルに備え、データの損失を最小限に抑えるためにも、日常的にデータのバックアップを取っておくことをおすすめします。
【本記事で紹介したツール】
PassFab 4WinKey>>https://www.passfab.jp/products/windows-password-recovery.html
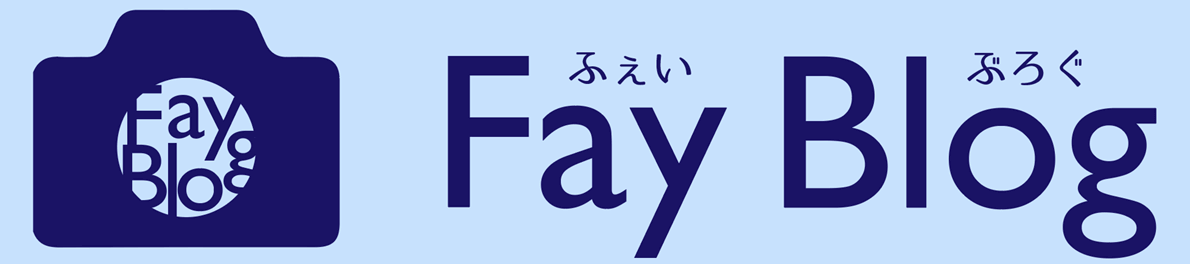
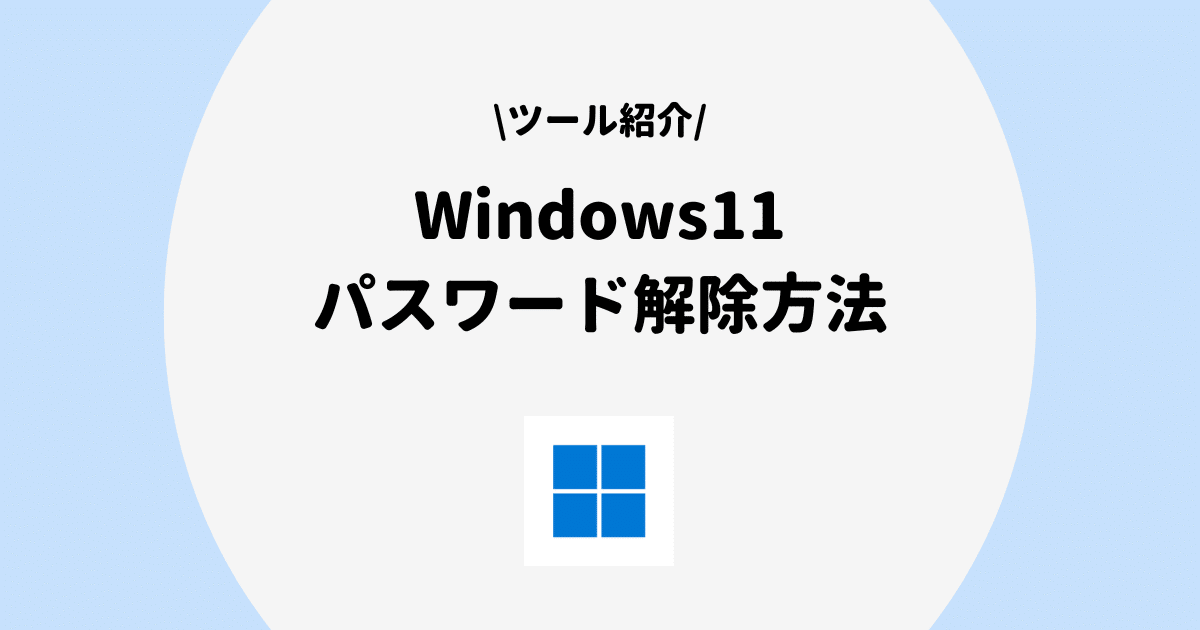






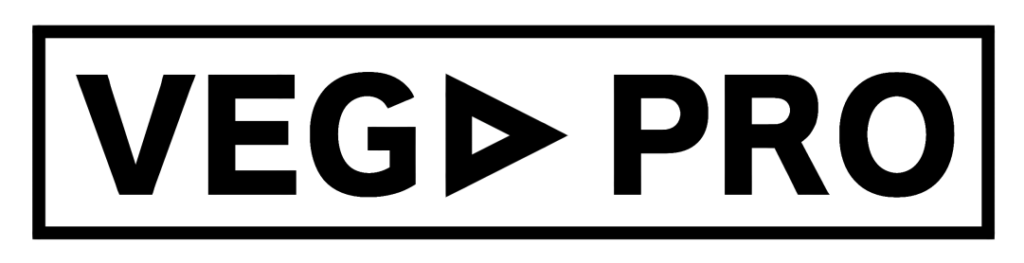


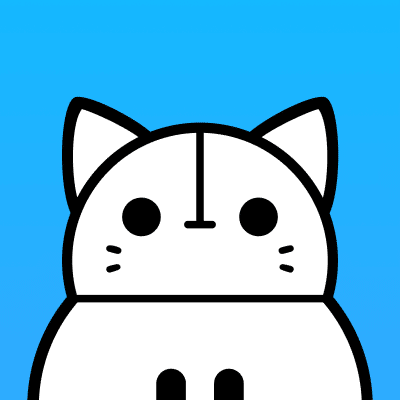
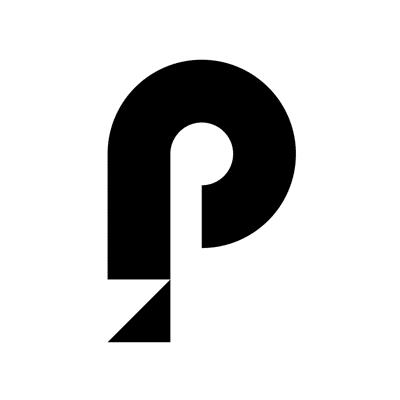
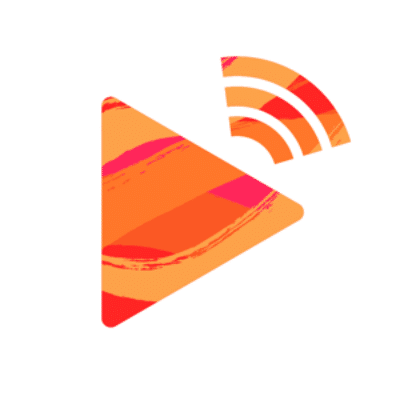


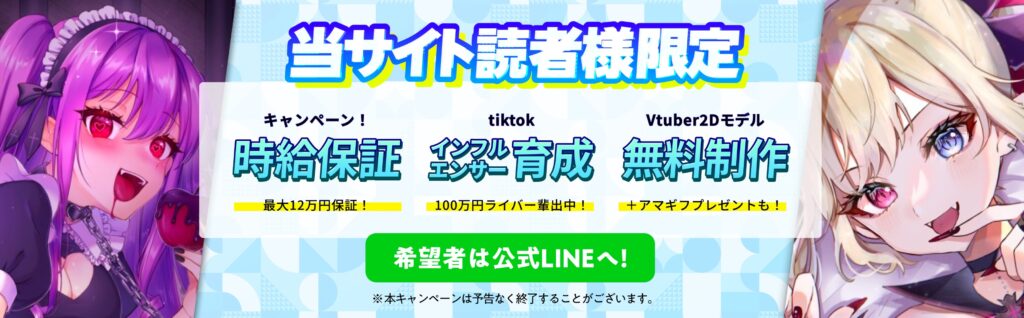
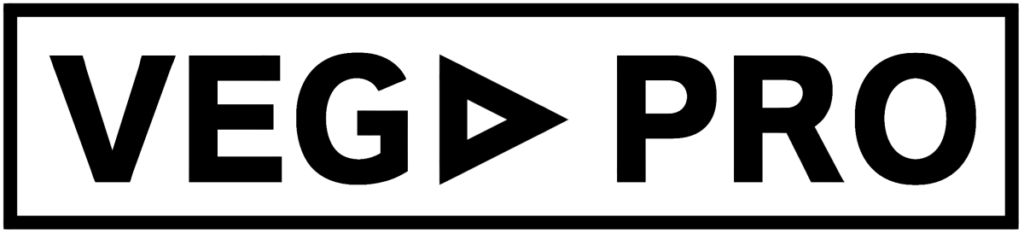

コメント