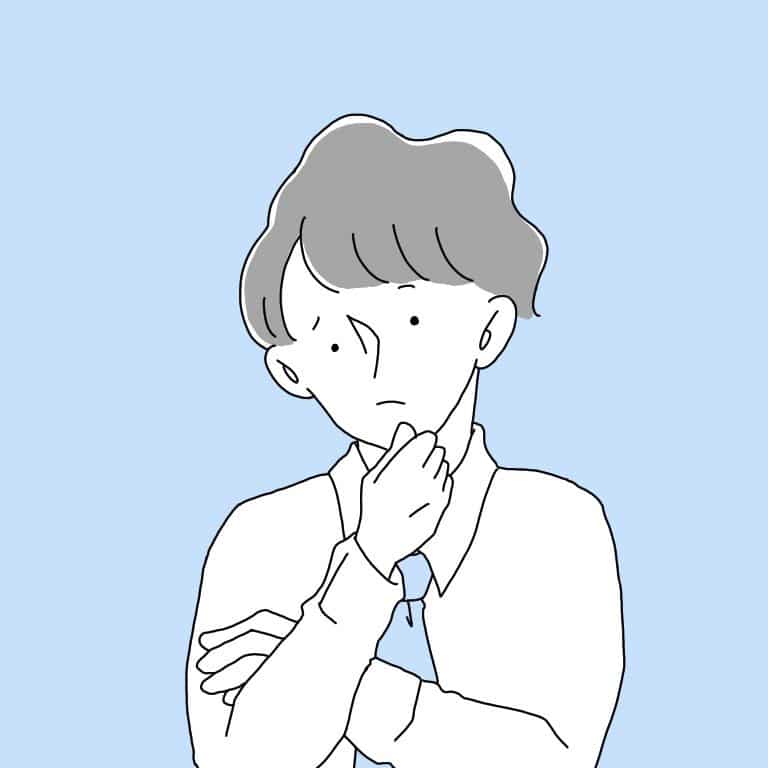 ふぇい
ふぇいPCから使える?
PC版の投稿方法
PC版で使える機能
TikTokユーザーは、PCよりスマートフォンから利用することが多いのではないでしょうか。実はPCからでもTikTokを見ることが可能なだけでなく、PCならではのメリットがあります。
つまり、PC版でしか使えないTikTokの機能が存在するということです。
そこで本記事では、PCからTikTokを視聴する方法や投稿する方法をまとめました。使える機能と使えない機能もご紹介していますので、本記事を参考にPCからもTikTokのご利用をお楽しみください。
TikTokのPC版とは

TikTokは縦型画面で、基本的にスマートフォンから楽しむことを推奨しています。だからと言って、PCからTikTokを使用できないわけではありません。
PC版は多少の制限があるのはたしかですが、スマートフォンより大きな画面でTikTokを閲覧できるといったPCならではのメリットもあります。
アプリ版とPC版のどちらが使いやすいかは、実際に試しながら選んでみるのもいいかもしれません。下記より、TikTokのPC(ブラウザ)版を開くことができます。
PC(ブラウザ)版TikTok:TikTok – 見つけよう、 次の瞬感を。
TikTokのPC版で使える機能7選
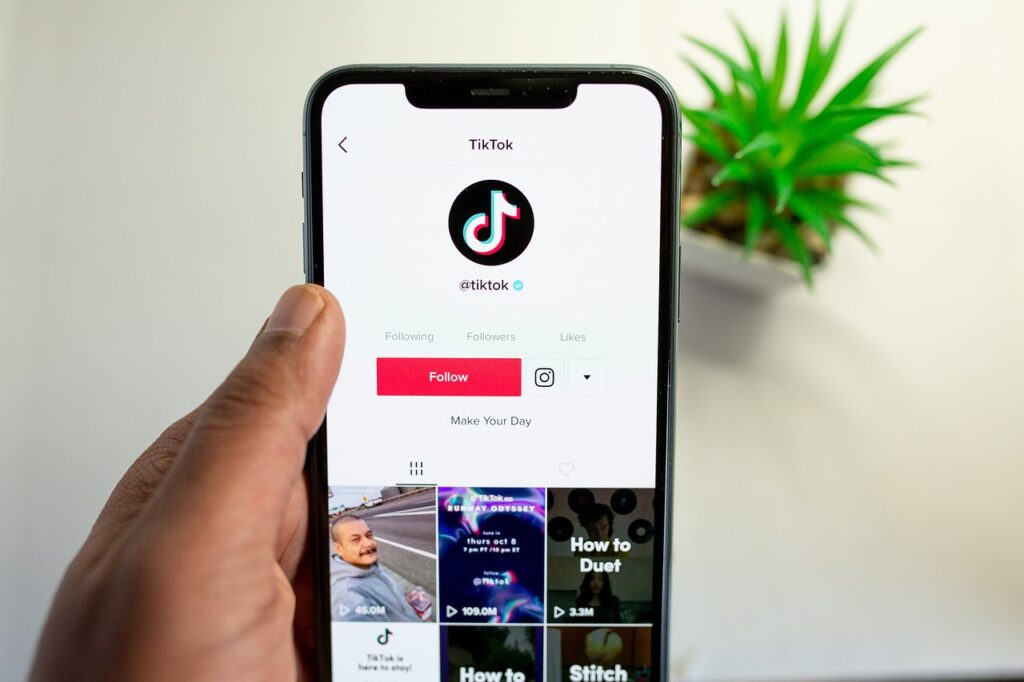
動画閲覧
アプリ版と同様、PC版でもTikTokの動画を閲覧することは可能です。
スマートフォンより大きな画面で見れるので、閲覧だけであればPC版は魅力的です。
動画投稿
PC版TikTokではログイン後に動画を投稿することができます。
しかし編集はできないため、事前に編集した動画をパソコンに保存しておきましょう。
検索機能
PC版TikTokの画面上部の真ん中に「アカウントまたは動画を検索」する窓があります。
ここで調べたい動画や気になっているユーザー名を入力すると、関連する動画が表示されます。
TikTokライブ配信の視聴
PC版TikTokの画面左上にある「LIVE」をクリックすると、YouTube並みの大きな画面でライブが映し出されます。
コインを送ったりコメントすることも可能なので、十分楽しめます。
DM送受信機能
PC版TikTokの画面右上にある紙飛行機のマークをクリックすると、DMの確認ができます。
また、DMを送信したい場合はユーザー検索機能を使ってDMを送りたいユーザーのプロフィールまで飛んでください。
ユーザーのプロフィールに表示されている「…」をクリックして、「メッセージを送信」という項目をクリックします。
そうすると、特定のユーザーにDMを送信することが可能です。
いいね/コメント/シェア機能
- いいね
- コメント
- シェア機能
PC版TikTokに表示される動画の横にも、上記機能は表示されております。
インサイトの確認
PC版TikTokの画面右上にあるプロフィール画像までカーソルを持っていくと、いくつか項目が表示されます。
その中の「ビジネススイート」をクリックすると、インサイトの確認ができるようになります。
また確認ができるようになるだけでなく、インサイトデータのダウンロードも可能です。
アプリ版ではダウンロードができないため、フォロワーや再生回数を増やすなどTikTokのインサイト分析に力を入れたい人にはおすすめの機能です。
TikTokのPC版では使えない4つの機能

動画編集
動画を投稿する際に、動画編集をする人もいますよね。
しかし、PC版ではアプリ版と同じような動画編集はできないようになっています。
そのため、別のアプリやソフトを使って動画編集する必要があります。
事前にスマートフォンなどで動画編集したものをPCにアップロードして投稿することは可能です。
音楽・BGMの挿入
TikTokと言えば楽曲選びが重要ですが、PC版TikTokでは動画に音楽やBGMをつける機能が使えません。
TikTokで動画を投稿するには楽曲選びが非常に大切なので、アプリ版から音楽編集を行うのが一番無難と言えるでしょう。
コラボ動画の投稿
TikTokでは画面が半分に割れてユーザー同士がコラボする動画がありますが、PC版TikTokではコラボした動画の投稿ができません。
特定のユーザーやファンにはコラボ動画は人気があるので、コラボ動画を投稿したい場合はアプリ版から投稿しましょう。
外部リンクの設定
TikTokのプロフィールには、以下のSNSのURLを載せることができます。
- YouTube
TikTokにほかのSNSのURLを載せておくことで、認知度や閲覧数の向上につながります。
しかし、PC版ではこれらのURLを載せる設定ができません。
ほかのSNSのURLをTikTokのプロフィールに載せる場合は、アプリ版から設定する必要があります。
TikTokのPC版とアプリ版の違い比較

| 項目 | PC版 | アプリ版 |
|---|---|---|
| 動画視聴 | 〇 | 〇 |
| 動画投稿 | 〇 | 〇 |
| 動画編集 | 〇 | 〇 |
| 動画保存 | △ | 〇 |
| 動画検索 | 〇 | 〇 |
| いいね/コメント/シェア | 〇 | 〇 |
| DM送受信 | 〇 | 〇 |
| ライブ配信・視聴 | 〇 | 〇 |
| インサイトデータDL | 〇 | × |
| コラボ動画 | × | 〇 |
| 外部リンク設定 | × | 〇 |
「動画保存△」に関しては、外部のダウンロードサイトがあれば保存可能です。詳しくは後ほどご説明します。
TikTokで動画をPCで視聴する方法
おすすめ動画
PC版のTikTokにログインすると、自動的に動画が再生されるようになっています。
また、画面左上に表示されている「おすすめ」をクリックしてもおすすめ動画が更新されます。
動画が表示されている画面を上下にスクロールするとおすすめ動画が続々と表示され、好きな動画を見つけて視聴することが可能です。
TikTokライブ
PC版でTikTokライブを視聴する方法は、画面左上の「LIVE」をクリックします。
すると、現在配信されているライブを視聴することが可能です。
ちがうライブ配信者を見たい場合は、TikTokのライブ画面を上下にスクロールするだけでライブ配信者が変わります。
今ではニュースを配信してくれることもあるので、ラジオ感覚で視聴できて便利です。
フォロー中のユーザーの動画
PC版TikTok画面の左上にある「フォロー中」をクリックします。
フォローしているユーザーの動画だけが流れて視聴できるようになります。
TikTokの動画をPCで投稿する方法

- PC版TikTok画面の右上にある「+アップロード」をクリック
- 左側に表示される「ファイルを選択」をクリック
- PCのファイルに保存してある動画を選択
- 右側でタイトル・サムネイルを入力する
- 公開範囲などの設定をする
- 「投稿」をクリック
上記手順でPCからでもTikTokに投稿することができます。
また、事前にアカウントのログインが必要です。PC版TikTok画面の左上にある「ログイン」から済ませておきましょう。
TikTokの動画をPCで保存する方法
実はPC版TikTokでは、投稿されている動画を保存することはできません。
しかし、別の方法でTikTokの動画を保存できる方法があります。それには外部のダウンロードサイトが必要です。
- 保存したい動画を表示
- シェアボタンから「リンクをコピー」をクリック
- 外部ダウンロードサイトに貼り付けてダウンロード
手順は3つだけですが、下記の項目で外部ダウンロードサイトを詳しく説明していきます。
動画保存におすすめのサイト3選
| ダウンロードサイト | 価格 | メリット | デメリット |
|---|---|---|---|
| SnapTik | 無料 | ダウンロードスピードが速い | 広告有 |
| awakest | 無料 | 広告なし | 手順が複雑 |
| ssstik.io | 無料 | 透かしなしで保存ができる | 広告有 |
- SnapTik:Tiktok 保存 – ティックトック 保存 – 透かしのない TikTok ビデオをダウンロード – SnapTik
- awakest:TikTokの動画をロゴなしで保存するツール | awakest.net
- ssstik:TikTok 保存 – でウォーターマークなしでTikTok動画をオンラインでダウンロード (ssstik.io)
TikTokの動画保存におすすめのサイトです。
すべて無料で簡単に使えるので、TikTokの動画を保存したいときにご利用ください。
TikTokのPCに関してよくある質問
TikTokのPCまとめ
- PC版では動画の投稿はできるけど、編集はできない
- インサイトのダウンロードはPC版でなければできない
- TikTokでライブ配信を行う際は、事前にOBSの申請が必要
- PC版から動画を投稿する場合は、事前にPCに動画を保存しておく必要がある
- TikTokの動画を保存する方法は外部のダウンロードサイトを使用する必要がある
スマートフォンから楽しむことを推奨しているTikTokですが、PC版でもちょっとした制限や使いにくさはあるものの、特に問題なく楽しめることがわかりました。
特にTikTokに力を入れている人にとっては、PC版でインサイトデータのダウンロードができるのは最大のメリットとも言えます。
アプリ版でもPC版でも使える機能は思う存分に利用して、TikTokライフを楽しんでみてくださいね。
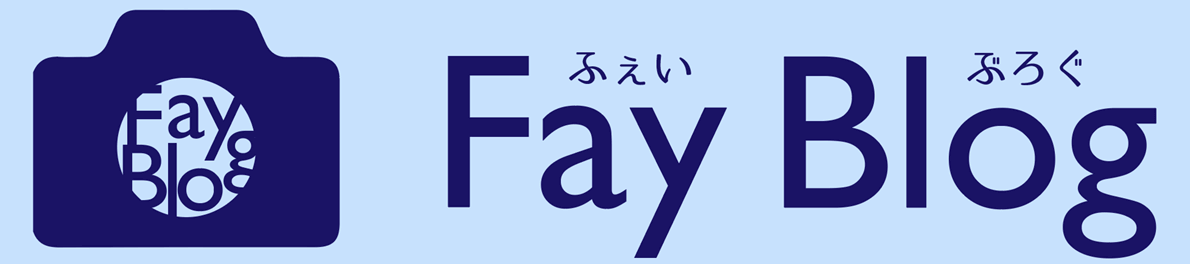







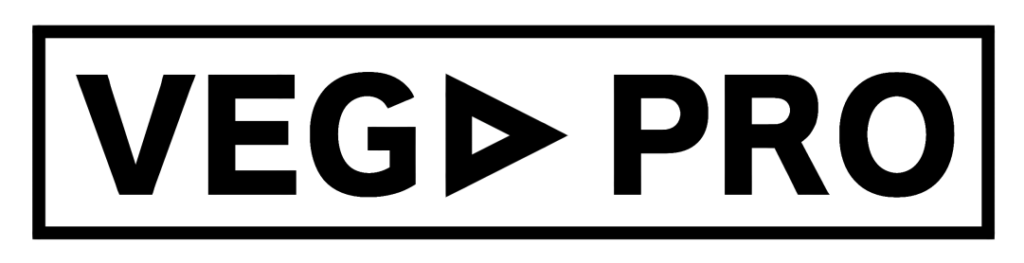


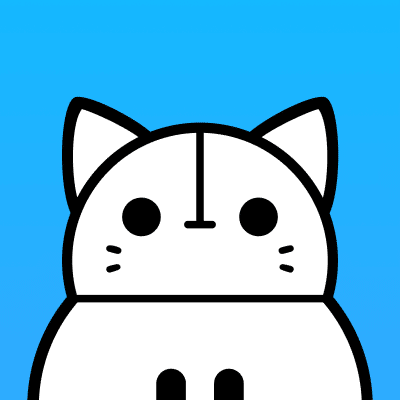
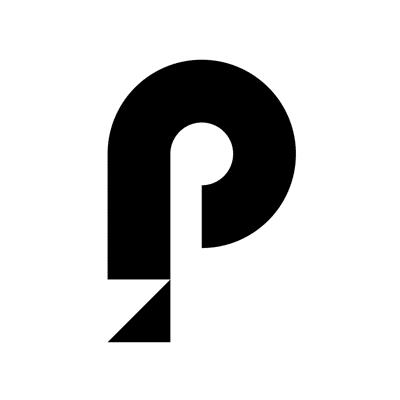
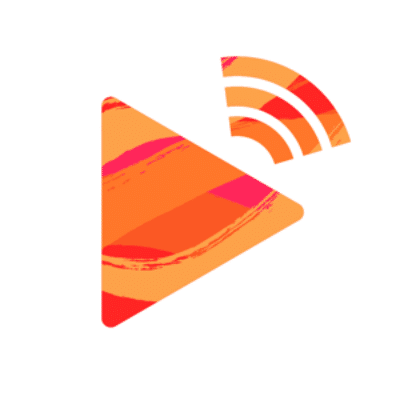


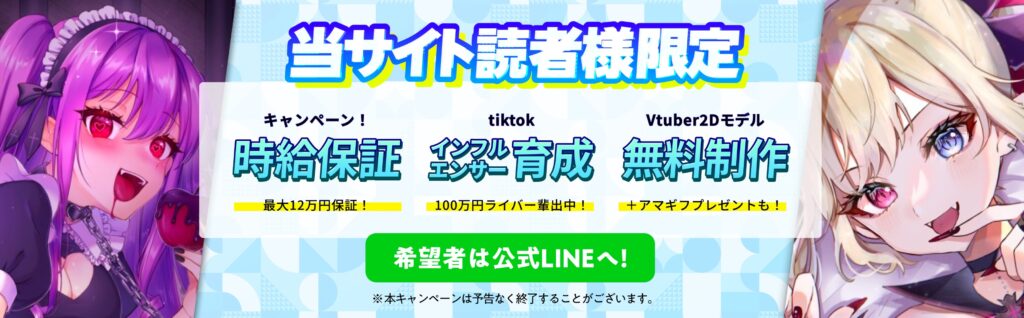
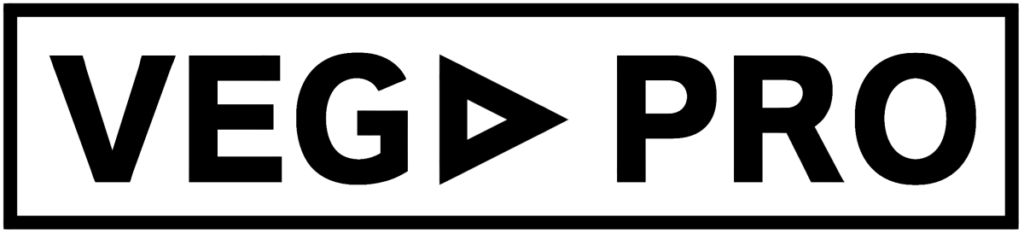

コメント