Youtube上の動画をダウンロードするには有料会員になる必要があり、Youtube liveではプレイバックやダウンロード機能は利用できませんが、好きなYoutube動画、またはYoutubeライブ配信を保存したい場合はどうすれば良いかご存知でしょうか。
画面録画できるオンラインツールもいろいろありますが、この記事ではより充実した機能を備えた専門的なパソコン画面録画ソフト「FonePaw PC画面録画」をおすすめします。
「FonePaw PC画面録画」は、パソコンの画面を高画質に録画できる専用の画面録画ソフトです。Youtubeでは録音機能がありませんが、「FonePaw PC画面録画」を利用して画面録画する際に、Youtubeで流されるシステム音だけではなく、マイクの音声も同時に収録できます。
また、webカメラとパソコン画面の同時録画もできます。ソフトには予約録画機能も搭載され、Youtube上の動画やライブ配信の開始時間と終了時間に合わせて録画するタイミングを決められますので、パソコンの前に待つ必要がなくとても便利です。時間制限なしで録画を体験できる無料の試用版もありますので、ぜひ一度ソフトをダウンロードして使ってみてください。
「FonePaw PC画面録画」でYoutubeを録画する手順
この章では、「FonePaw PC画面録画」の優れた機能、及び実際にYoutubeを録画する手順を紹介します。
「FonePaw PC画面録画」の主な機能
- 遅延なしで高フレームレート録画(60FPS)を維持できます。
- 元の解像度を維持し、ウォーターマークなしでビデオを出力できます。
- 録画したいウィンドウを特定して録画できます。
- リアルタイム注釈の追加が可能です。
- ウェブカメラと画面の同時録画が可能です。
- システム音とマイク音の同時録音が可能です。
- Windows、Macbookの両方に対応しています。
- 時間制限なしで、Youtube上の動画を長時間録画できます。
上記のような機能が備わっております。
「FonePaw PC画面録画」でYoutubeを録画する手順
起動
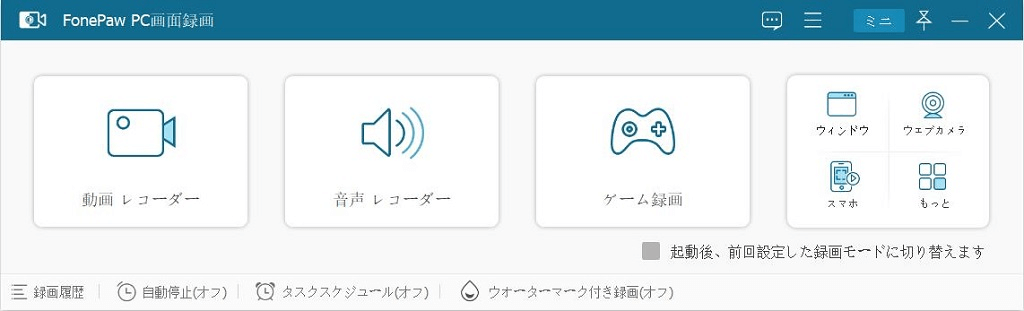
録画したいYoutube動画を用意します。インストールした「FonePaw PC画面録画」を起動して、「動画レコーダー」を選択します。
REC
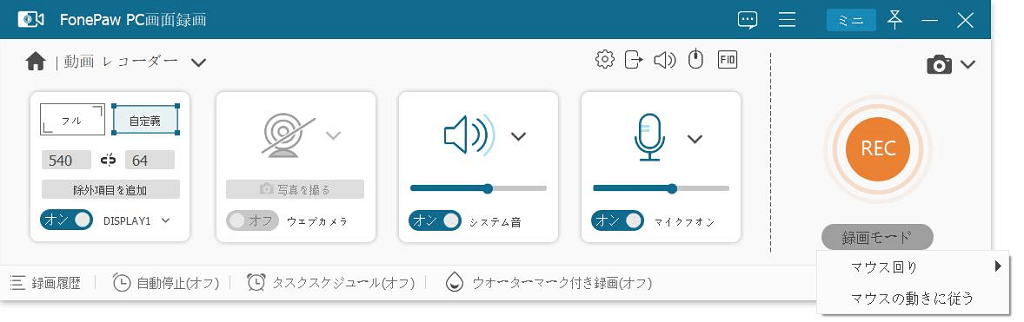
次の画面で、録画範囲と音量を調整し、Webカメラ画面の録画とマイクの録音が必要場合はチェックを入れます。設定が完了しましたら、「REC」ボタンを押してYouTubeの録画を始めます。
動画を再生
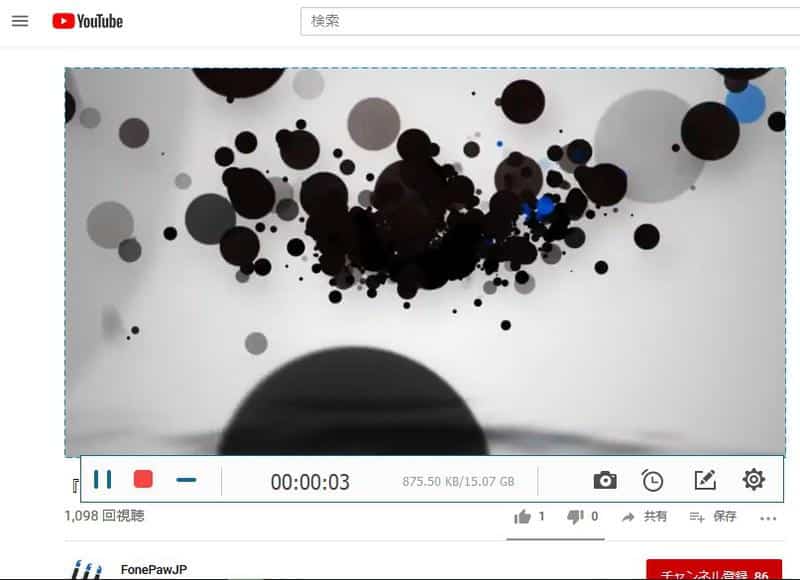
3秒のカウントダウンが終わったら、録画が始まります。適切なタイミングでYoutube動画の再生を始めてください。
録画停止
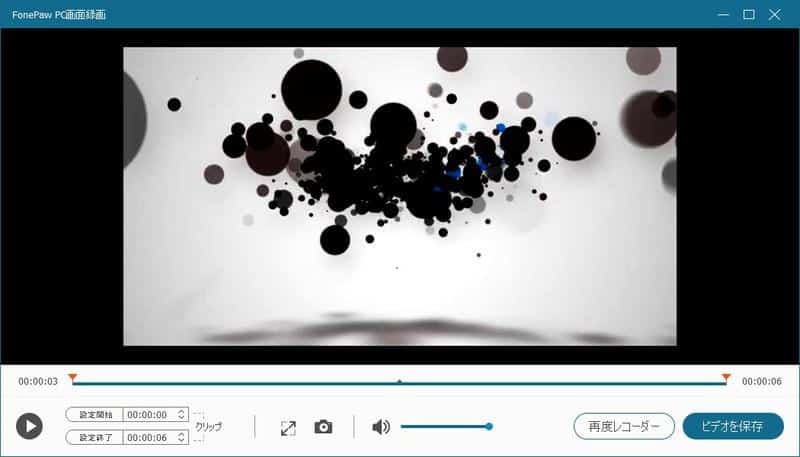
YouTube動画の録画を終了したい時に、停止ボタンを押します。
次に、録画動画のプレビュー画面が表示されます。ここでは動画のトリミングなどの編集操作ができます。録画された動画の確認と保存先の指定が終わりましたら、「次へ」ボタンを押して動画は指定した場所に保存されます。次の画面で、保存した動画の一覧も確認できます。
「FonePaw PC画面録画」でYoutube liveを録画する手順
YouTube Liveでは、ゲーム実況などのライブ配信を無料で視聴できますが、ダウンロード機能やプレイバック機能が利用できないため、好きなライブ配信動画を保存して振り返ることはできません。
なので、画面録画ソフトを使って、Youtube liveのライブ配信画面を録画することで、永久保存してさまざま種類のデバイスで再生できます。それでは、「FonePaw PC画面録画」でYoutube liveを録画する手順を紹介します。
録画レコーダーを起動
ダウンロードしたいYouTube liveを開き、ソフトを起動します。「動画レコーダー」を選択します。
REC
次の画面で、録画範囲と音量を設定できます。
また、Webカメラ画面の録画とマイクの録音が必要場合はチェックを入れます。設定が終わった後、右の 「REC」 ボタンを押します。3秒のカウントダウンが終わったら、録画が始まります。
録画停止
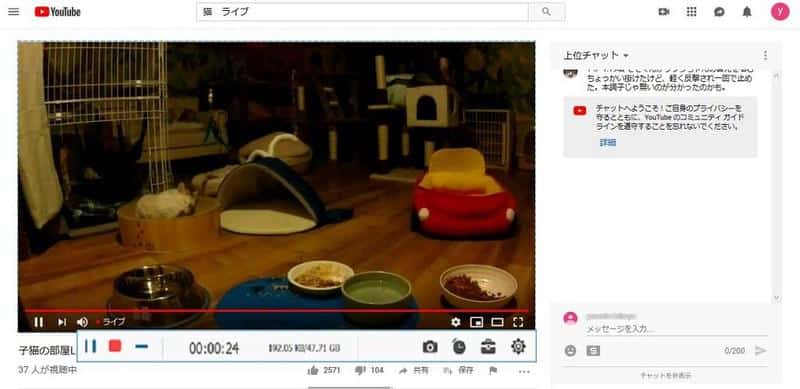
YouTubeライブ配信を録画中は、いつでもパネルを使って操作できます。録画を終了したい場合は、停止ボタンをクリックして録画を完了できます。
トリミング等の編集
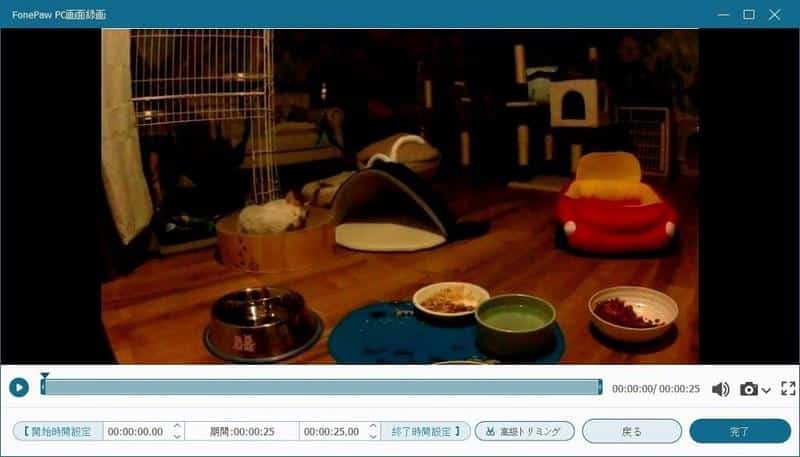
次の画面で、録画されたYouTubeライブ配信の動画のプレビューを確認したりして、不要な部分をトリミングして削除したりできます。最後は「次へ」ボタンをクリックして、動画をパソコンに保存します。次の画面で、これまでに保存された動画の一覧を確認できます。
「FonePaw PC画面録画」の動作環境および価格
「FonePaw PC画面録画」の動作環境
「FonePaw PC画面録画」の動作環境は、以下の通りです。
| 項目 | 解答 |
|---|---|
| Windows OS | Windows 11/10/8.1/8/7/Vista/XP (32 bitまたは64 bit) |
| Mac OS | Mac OS X 10.12以降 (macOS Ventura) |
| 解像度 | 1200×800以上 |
| CPU | 1GHz Intel®プロセッサーとApple M1 |
| チップRAM | 512 MB またはそれ以上 (1024MBがオススメです) |
| ディスプレイコード | 1200×800以上 |
| ディスク容量 | 2G以上の空き容量 |
「FonePaw PC画面録画」の価格
「FonePaw PC画面録画」には、無料の試用版と有料版の2種類があります。無料版では、時間制限なしの録画またウォーターマークなしの録画ができますが、フル動画を保存することはできません。
無料版で録画した動画のフルバージョンを保存したい場合は、ライセンスの購入が必要になります。
| プラン | 価格 |
|---|---|
| 1ヶ月 | 2,716円 |
| 1年間 | 5,306円 |
| 永久 | 10,346円 |
「FonePaw」まとめ
本記事では、YouTube上の動画やライブ配信をより自由に保存できる専用ソフト「FonePaw PC画面録画」の特徴や、画面録画する手順を紹介しました。
YouTube上の動画を高画質のまま録画できるあと、豊富な編集ツールを使って好みに合わせて編集できます。また、YouTubeライブ配信の録画にも対応し、予約録画機能を使ってさらに便利に録画できるようになります。
今すぐ「FonePaw PC画面録画」をダウンロードしてYouTubeの録画を体験してみましょう!
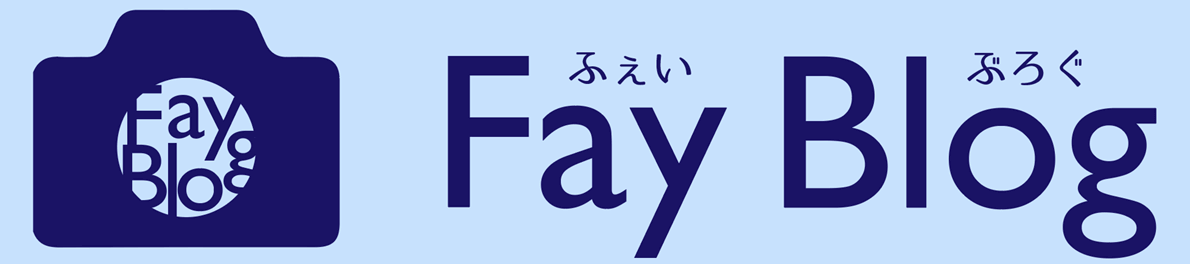
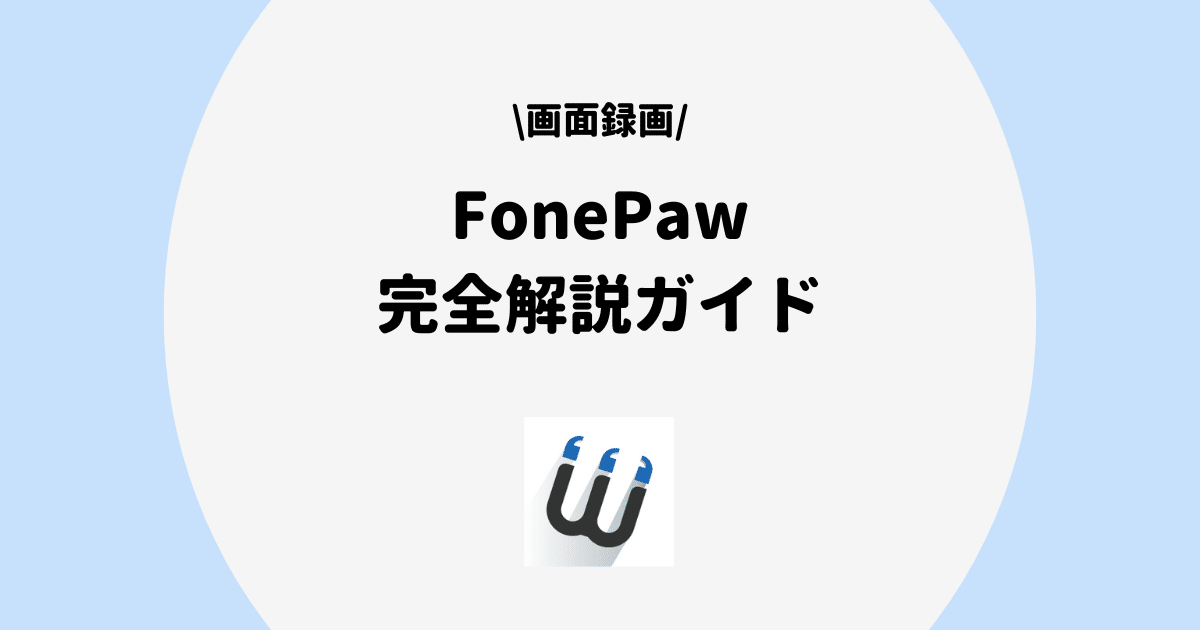






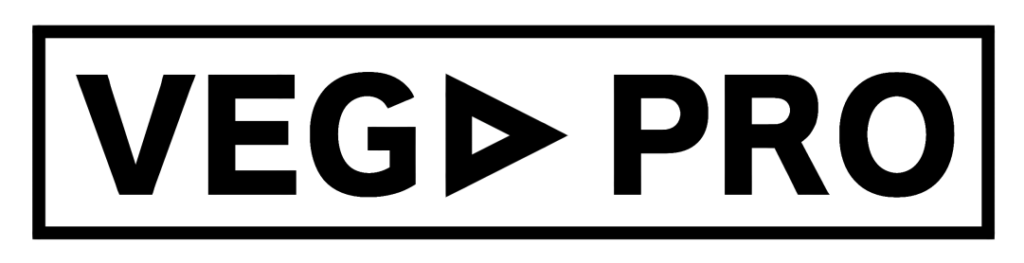


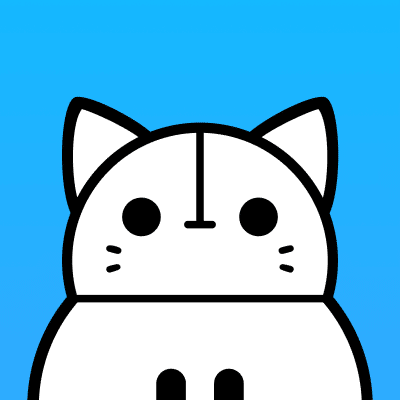
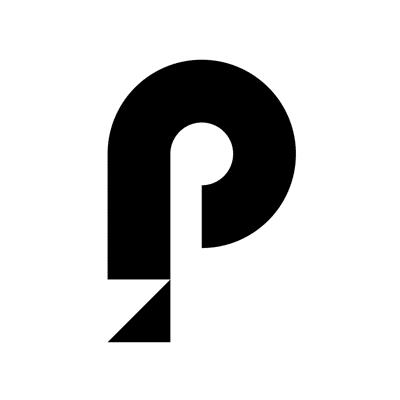
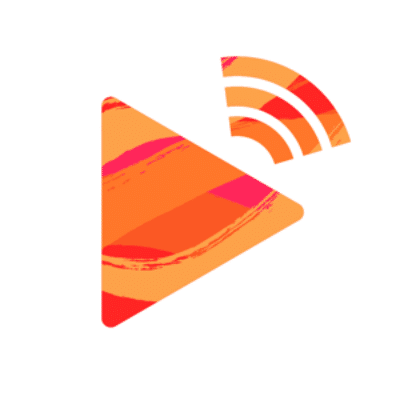


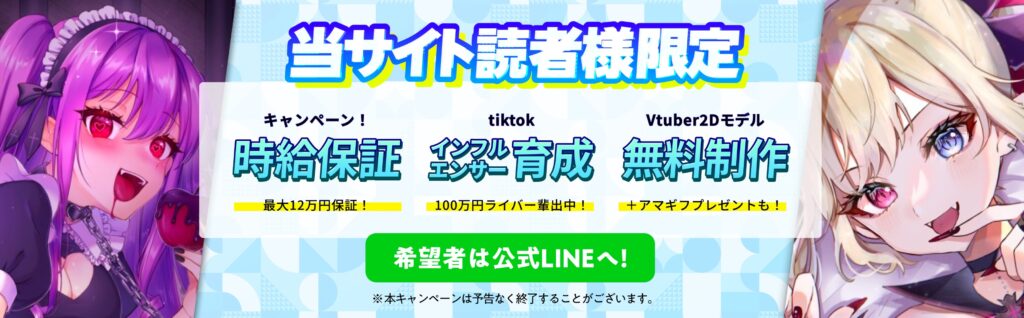
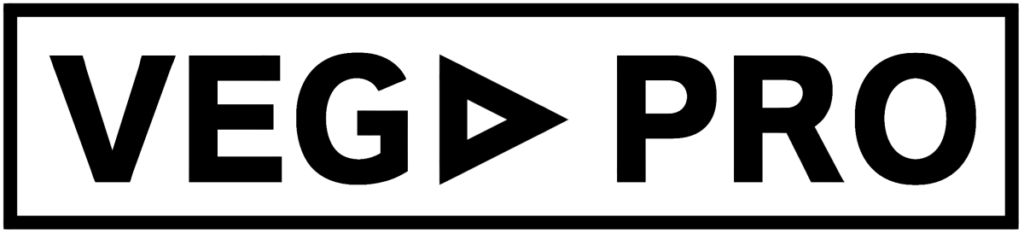

コメント