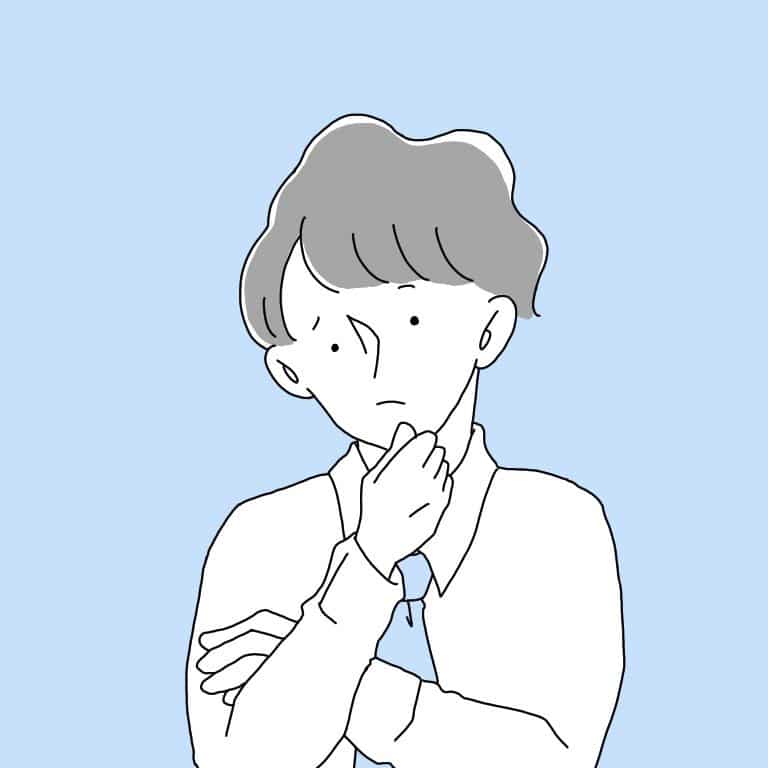 ふぇい
ふぇいAnchorとは?
登録方法が知りたい
Anchorとは、自動音声配信サービスとして、様々な音声メディアに自動で配信されます。
そのため、音声メディアを伸ばしたいと考えている方にとっては超おすすめのアプリです。
そこで本記事では、そんなAnchorの使い方や収録方法についてまとめました。
Anchor(アンカー)とは?
| 項目 | 回答 |
|---|---|
| アプリ名 | Anchor(アンカー) |
| ジャンル | ポッドキャスト作成ツール |
| 対応先 | Spotifyなど |
ポッドキャストとは、Web上に音声配信を配信することができるプラットフォームでラジオの一種となっております。
iPhoneであればデフォルトでインストールされているため、チェックしてみてください。
また、Anchorとは上記のポッドキャスト(音声収録)を作成することができるアプリです。
Anchorで収録することで、多くのプラットフォームにて同時投稿ができるようになります。
対応アプリ
- Anchor
- Spotify
- stand.fm
- Apple Podcasts
- Google Podcasts など
日本人が使いがちなアプリだと以上に対応しています。
1回の収録でこれだけのプラットフォームに投稿できる事はかなりの工数削減に繋がります。
Anchor(アンカー)の使い方(設定方法)
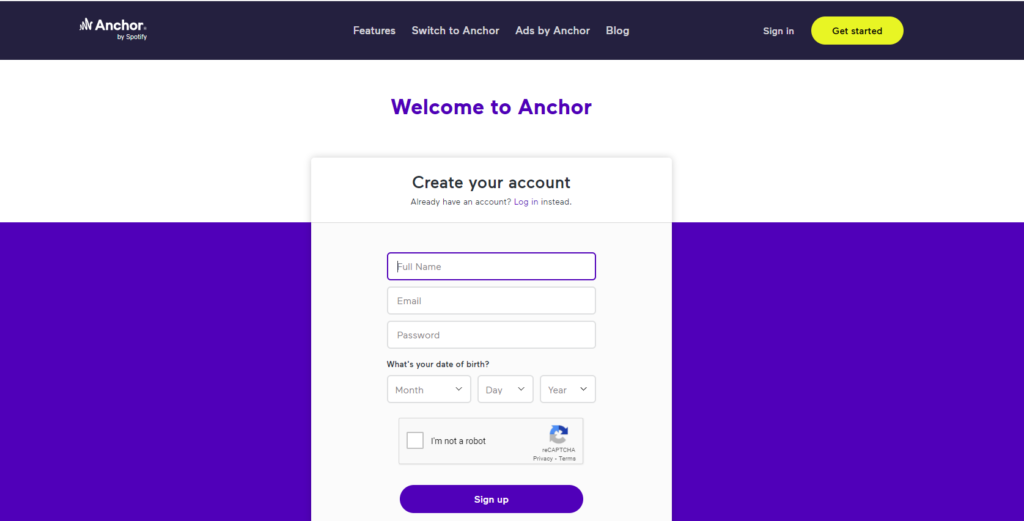
- 氏名
- メアド
- パスワード
- 生年月日
こちらからAnchorの公式サイトを開き、以上項目について入力します。
氏名に関してはニックネームで問題ありません。
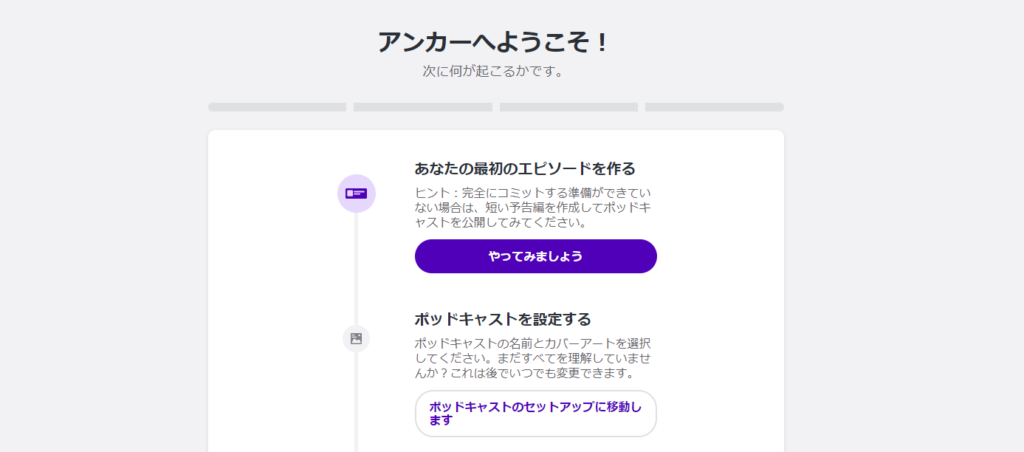
登録したメールボックスを開き、認証を行います(受信URLクリックでOK)
そして、Anchorの画面に戻りページの更新を行います。
また、右クリック→日本語の手順で画像のように日本語表記になります。
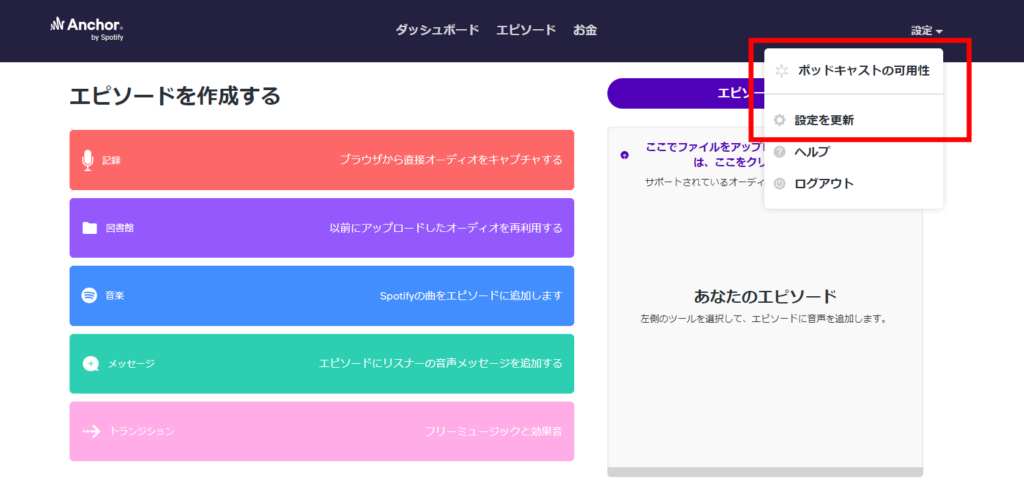
| Podcast Availability | 他アプリとの連携(Spotifyなど) |
| Update settings | プロフィール編集 |
ホーム画面の右上の設定をタップしていただき、以上それぞれの設定をします。
ちなみに、Spotifyなどとの連携は何かしらの収録をしない限り登録できません。
そのため、この段階ではプロフィール編集のみ行いましょう。
- チャンネル名
- カバー画像(アイコン)
- 配信カテゴリー
- 配信言語
- 関連SNS(Twitter,Instagram等)
以上のような設定をすることができます。Anchorプロフィール画面の背景色も編集できます。
また、あなたのページに飛ぶためのAnchorURLを設定することができます
| Show Anchor logo on cover art | Anchorのロゴをいれるかどうか |
| Show Voice Messages button on your Anchor profile | リスナーの音声メッセージを受け取るかどうか |
| Include Voice Messages link in your episode descriptions | 音声メッセージのリンクをエピソード説明に含めるか |
Content(コンテンツ)はCleanでOKです。Explicitを設定すると年齢制限有コンテンツと判定されます
Anchor(アンカー)の収録方法
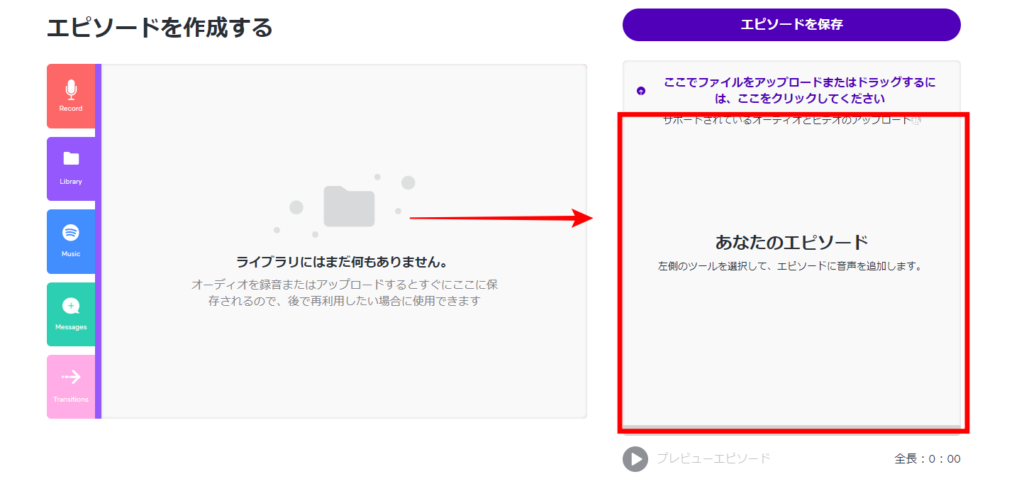
Record(収録)したデータを右側にドラックします。
何かしら音声を収録するとライブラリに表示されます。収録は画像右上のRecordから可能です。
効果音等を設定します。効果音は収録音声タイトルにある音符マークから可能です。
- タイトル
- 説明(配信内容/4000文字以内)
- 公開日設定
- 画像等の設定
以上の他に、エピソードナンバーや有料/無料会員の切り分けコンテンツを設定できます。
各アプリへの接続
ここまでの設定をAnchor側で終了すると、Podcast Availabilityから各アプリへRSS接続できます。
すると、Anchor収録の音声が接続アプリに対しても同時投稿されます。
Anchor(アンカー)に関してよくある質問
Anchor(アンカー)まとめ
- Anchorとは自動音声配信サービス(音声収録アプリ)
- Spotifyやstand.fmなど多くの音声メディアに対応している
- Anchorのアカウント登録はこちらから可能
- 日本語版にしたい場合は、右クリック→日本語に翻訳で対応可能
- 1つ以上音声収録コンテンツを作成しないと他アプリと連携できない
音声メディアが右肩上がりで伸びている現在、Anchor(ポッドキャスト)を大きな注目を集めています。
芸能人の使用も増えているため、今後も市場拡大していくでしょう。
現時点からAnchorを使用して音声メディアを始めてみてはいかがでしょうか。
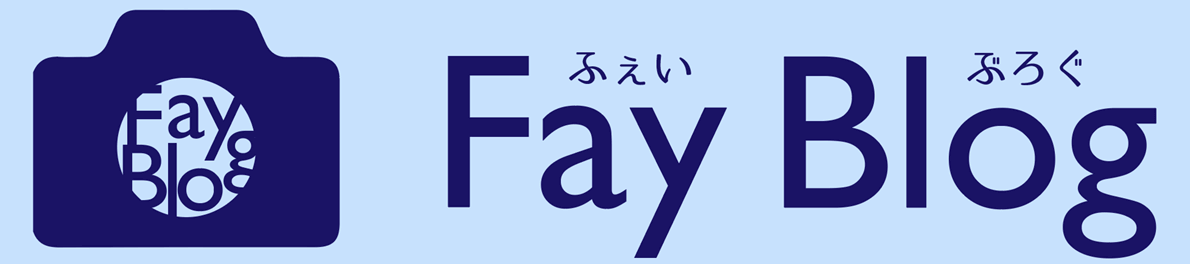







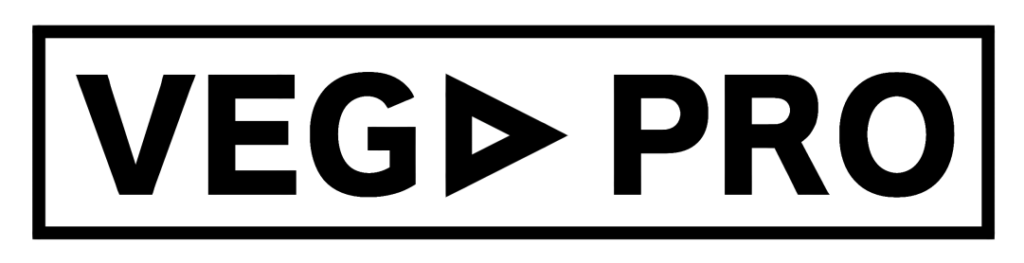


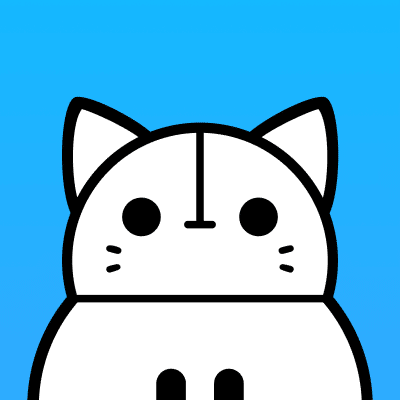
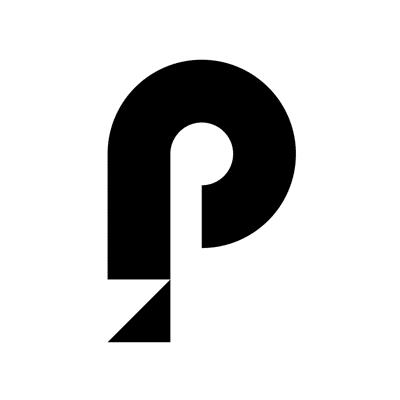
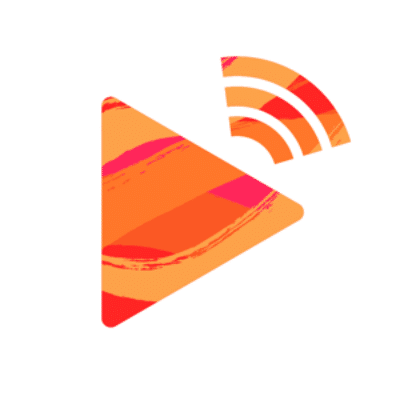


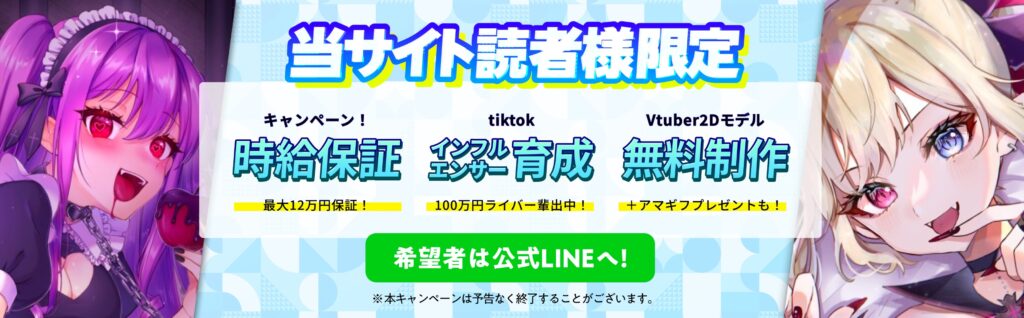
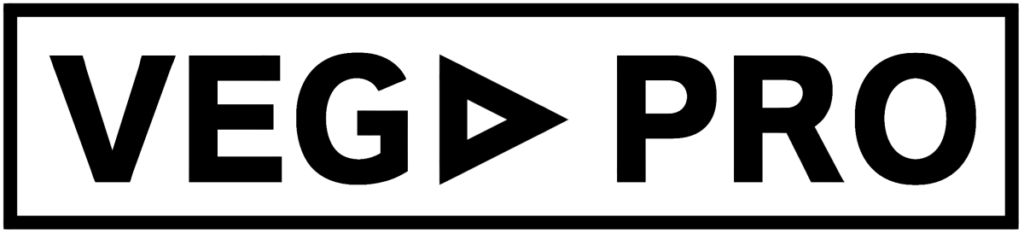

コメント