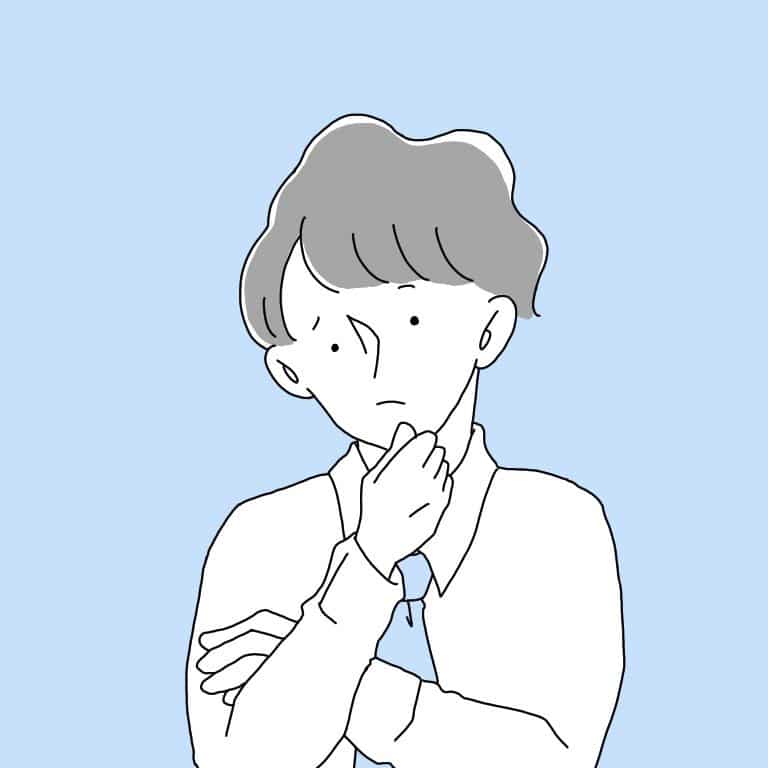 ふぇい
ふぇい録画方法は?
Androidでも録画可能?
録画はライバーにバレる?
結論、17LIVEの配信画面を録画しても、ライバーにバレることもありません。
しかし、録画した動画をネット上で公開するのはNGになります。
そこで本記事では、17LIVEの録画方法を媒体別に紹介いたします。
今回紹介する方法は17LIVE以外でも応用可能のため、是非記事をご覧ください。
17LIVE(ワンセブン)のアーカイブ機能

| 項目 | 回答 |
|---|---|
| 機能 | アーカイブ |
| 対象 | ライバー |
| 保存時間 | 20秒~60秒 |
| コメント機能 | なし |
17LIVEにはデフォルトでアーカイブ機能がついています。
アーカイブ機能とはすなわち録画です。コメントについては録画されません。
録画手順

国内トップのライブ配信アプリ!ハイレベルなイベント争いが繰り広げられています!
- 以上より17LIVEを開く
- ライブ配信開始
- 画像の赤枠の位置をタップ
これだけでライバーは自らの配信を録画することができます。
機能対象
17LIVEのアーカイブはライバー限定の機能です。
リスナーの録画方法は後程紹介いたします。
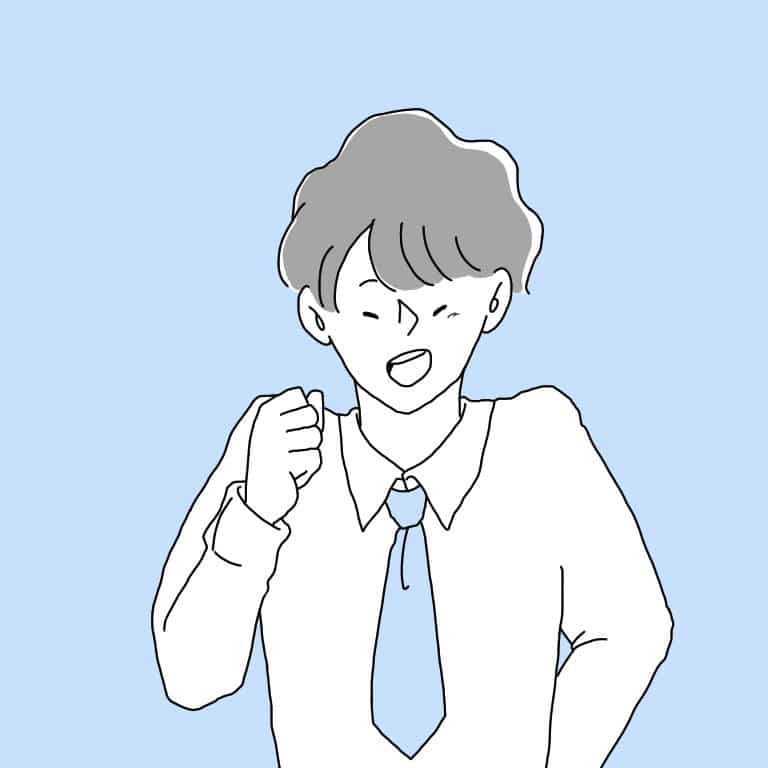 ふぇい
ふぇいリスナーの録画方法は以下で紹介!
保存時間
20秒~60秒でライブを保存できます。
ライバーで長い時間録画したい場合は、画面録画などを利用しましょう。
しかし、画面録画の場合はコメントがすべて表示されます。
17LIVEのiPhone録画方法
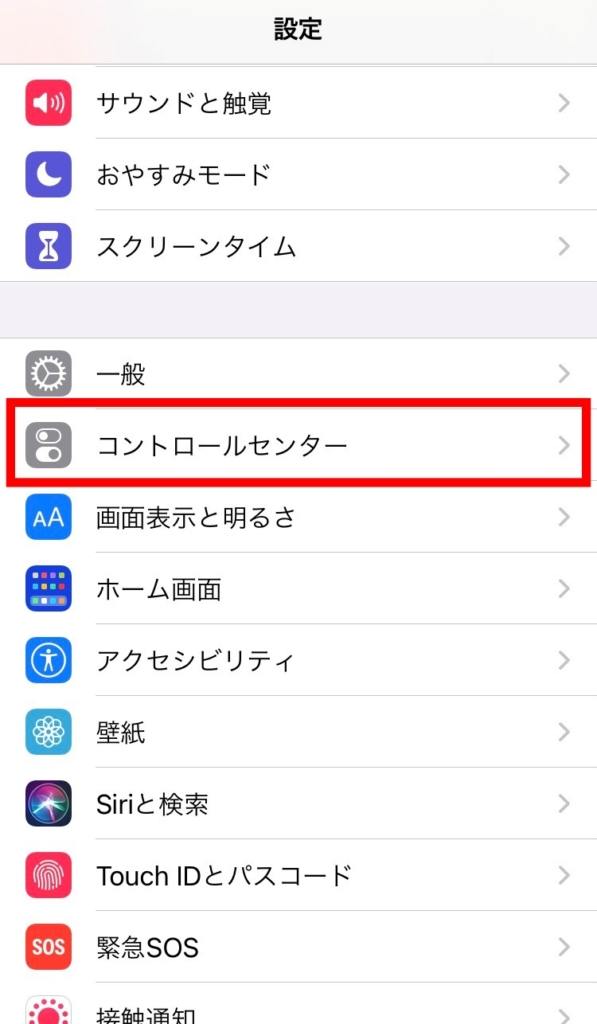
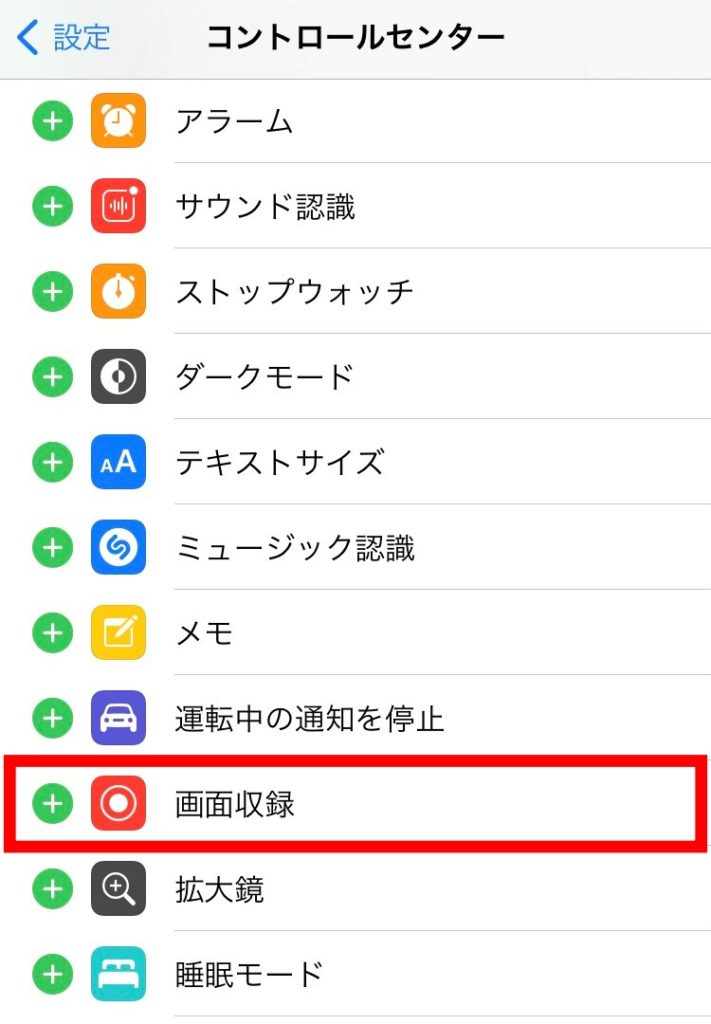
- Phoneの設定をひらく
- コントロールセンター
- 画面収録の+をタップ
- コントロールセンターに画面収録を含める
- ホーム画面に戻る
- 画面を下から上にスクロール
- 収録ボタンをタップ
以上手順で録画可能です。
基本的に録画時間の制限はありませんが、保存時にかなりの容量を使います。
iPadでも上記と同様の方法で画面録画が可能です。
17LIVEのAndroid録画方法
Androidでは基本的に画面録画機能が搭載されていない場合があります。
そのため、基本的には以下のアプリを使用して画面録画します。
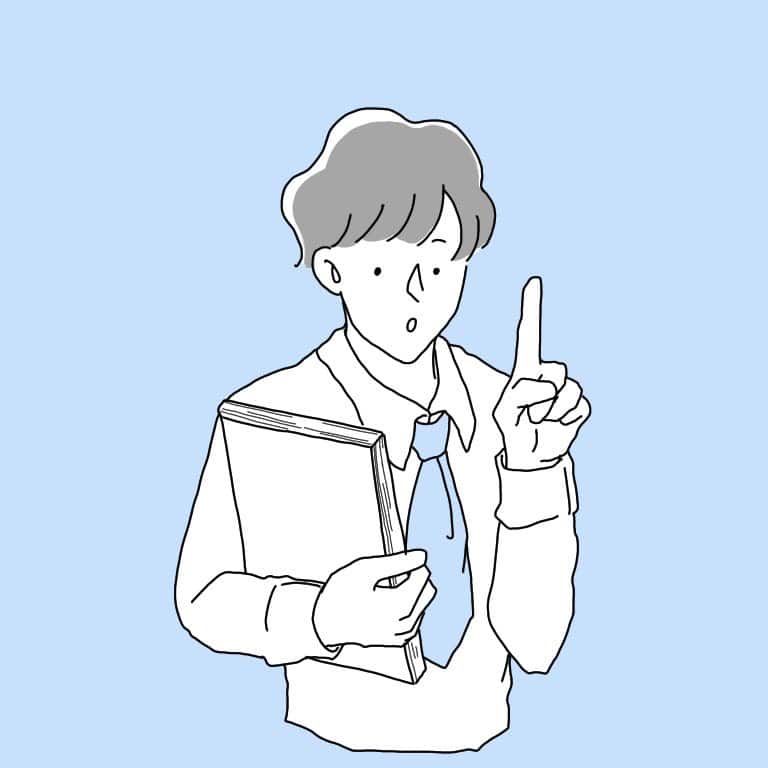 ふぇい
ふぇい最新のAndroid端末には搭載されているよ
AZスクリーンレコーダー
時間制限がなく、広告もありません。
内部音声が録画できるアプリが少ないため、Androidユーザーに重宝されています。
Mobizenスクリーンレコーダー
AZスクリーンレコーダーに比べると、内部音声や広告除去が課金制のため、
無課金ユーザーにとっては厳しい点もあります。
しかし、「使いやすさ」という点ではAZスクリーンレコーダーを上回っており、
非常にわかりやすい仕様となっていることが特徴です。
Lollipop Screen Recorder
17LIVEのリスナーの中には日本語が苦手な方もいらっしゃると思います。
そのような場合、こちらの画面録画アプリであれば、すべて英語で表記されているため、
英語が得意な方は使いやすいでしょう。
17LIVEのPC録画方法
Filmora
| 項目 | 回答 |
|---|---|
| 製品名 | Filmora |
| 読み方 | フィモーラ |
| 価格 | 6,980円~ (キャンペーン価格) |
| 利用者数 | 1億人以上 |
| 公式サイト | https://filmora.wondershare.jp https://filmstock.wondershare.jp/ |
Filmora(Wondershare Filmora)とは、初心者でもプロ並みのクオリティに動画を編集できるソフトです。世界150以上の国・地域で多くの人に愛用されており、登録ユーザー数は1億人を突破しました。
- 割安
- 初心者向け
- 多彩なテンプレート
- 直感的な編集操作方法
- マルチデバイスに対応可能 など
上記のような特徴があり、多くのYoutuber、トップライバーに使用されております。
昨今話題のショート動画も簡単に作成することができるため、より効率的に、より安価に動画編集の質をアップさせたい方はFilmoraを購入することをおすすめいたします。
また、個人的にFilmoraをおすすめしたい理由が「買い切りライセンス」の存在です。多くの動画編集ソフトが月額制(サブスクリプション)に対し、Filmoraには永続ライセンスが発売されています。
そのため、動画編集に興味はあるけど、定額出費は厳しいという方でも安心して利用することが可能です。さらに、期間によっては割引キャンペーンも開催されているため、都度チェックしましょう!
VideoProc
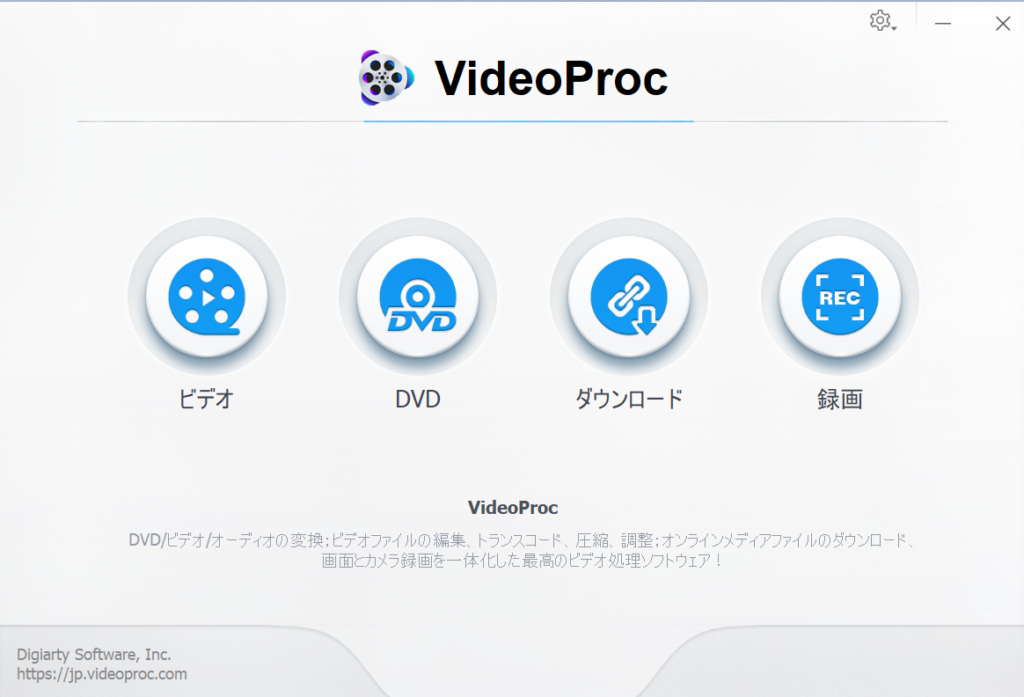
ライブ配信をPCで利用する際にはVideoProcを使用することで簡単にライブを録画・保存できます。
VideoProcの使い方
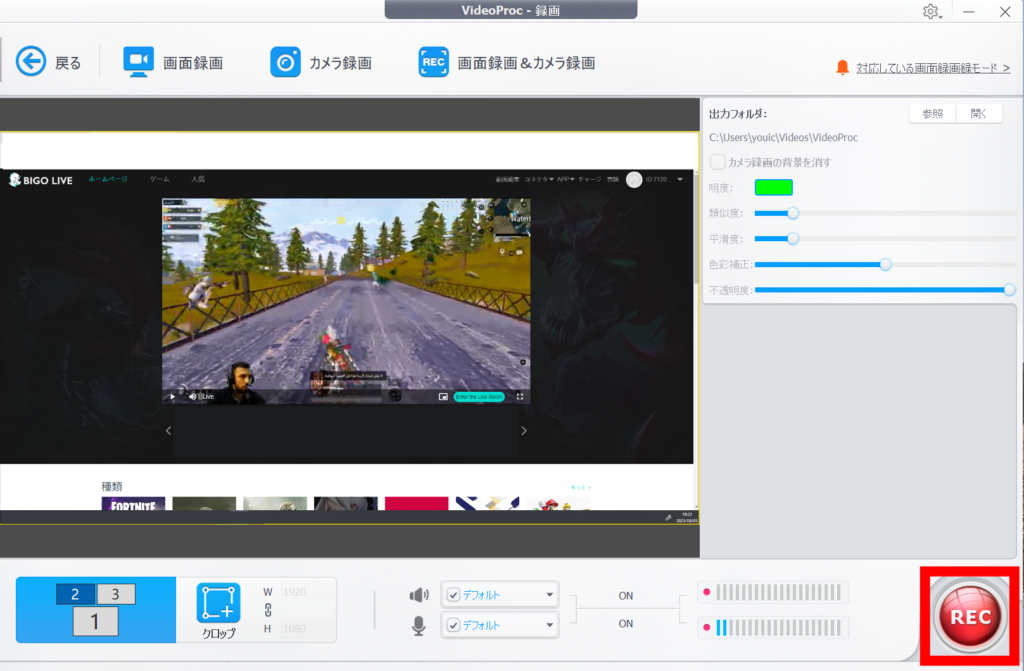
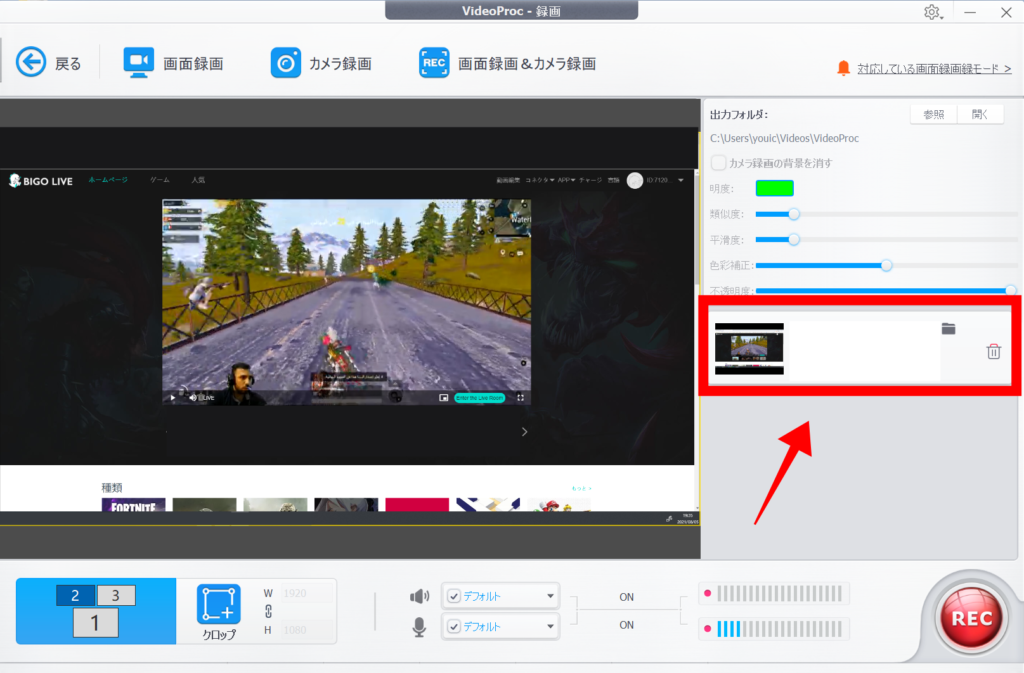
4大機能を一本のソフトに凝縮【VideoProc】←こちらよりDL可能です
- PCへの権限を許可の画面が出たらOKを選択
- VideoProcを開く
- 録画を選択
- 画面録画をタップ
- 投影画面を選択
- 「REC」をタップ
- 録画を停止する
- 画像右の保存されたファイルをタップ
- PCに保存
以上の手順で簡単にPC上でのライブ配信を録画することができます。
ちなみに録画の停止は「Ctrl+Alt+Shift+R」で可能です。
ApowerREC
PCで17LIVEを録画するには、PCの画面録画ソフトを使用します。
本ソフトであれば、無料でライブを録画することができます。
ApowerRECはかなり簡単な操作で画面録画することができる上に無料です。
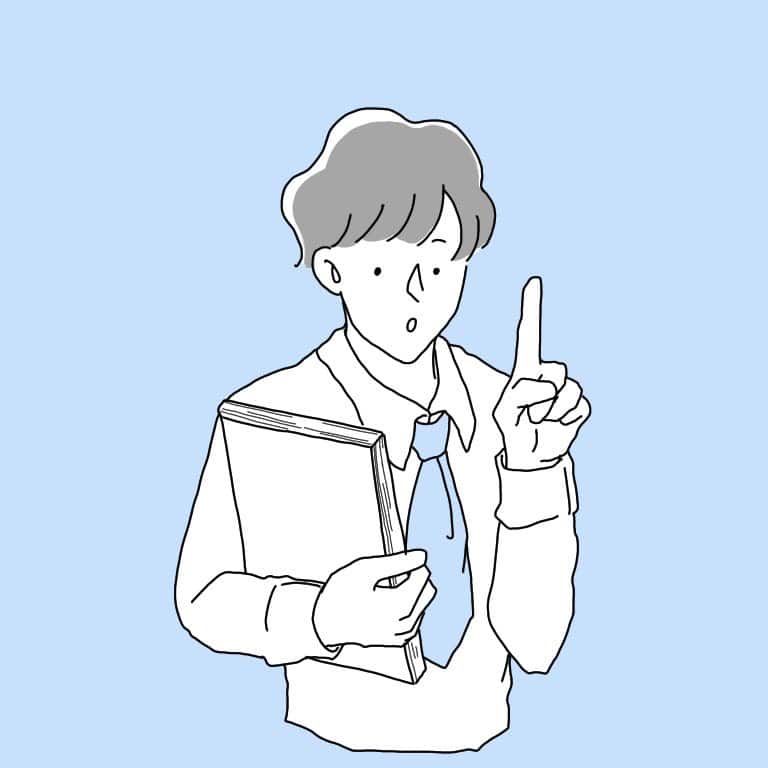 ふぇい
ふぇい他のソフトでも対応可能
17LIVEの録画メリット3選

リスナー視聴環境
ライバーが録画したものを投稿した場合、リスナーの役に立ちます。
ただ、ネット公開はお控えください。
配信振り返り
自分の配信を見返してみましょう。
すると、「もっとこうすれば良かった」「ここの言い回しはこうだな」といった課題が見つかります。
そのような積み重ねが人気ライバーへの近道です。
スクショ
ライブ配信中にスクリーンショットを撮ろうと試みる方は多いです。
しかし、動いているため中々うまく撮影できません。
その点、録画であれば、動画を停止することができるためスクリーンショットを綺麗に撮影することができます。
17LIVEを録画する際の注意点
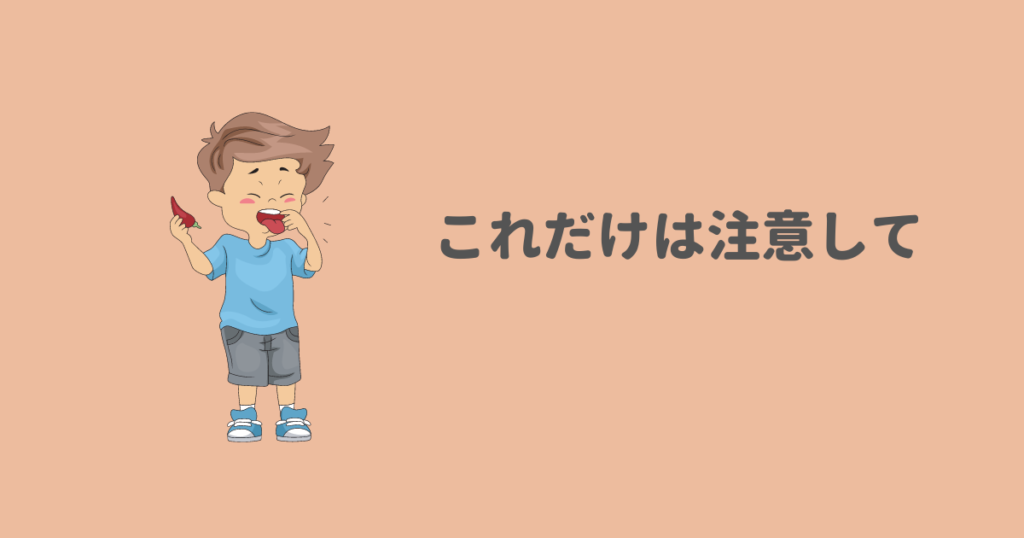
通知
ライブ配信を録画するライバーは必ず通知をオフにしましょう。
折角の録画も、プライベートの通知が1つでも来た瞬間に非公開となります。
スマートフォンの設定の「おやすみモード」にすれば、通知は一切表示されないため、
おやすみモードに設定してからライブ配信録画を始めましょう。
無断転載
ライバーの配信を録画し、他SNSへ公開することは著作権違法の場合があります。
ご存知かとは思いますが、無断転載は控えましょう。
17LIVEの録画に関してよくある質問

17LIVEの録画方法まとめ
- 17LIVEはライバー録画(アーカイブ)機能があるが、録画時間は長くない
- iPhoneは一般設定、Androidはアプリを使用して画面録画しよう
- リスナーはライバーのマイページから配信録画動画を視聴可能
- PCでライブを録画する際はApowerRECというソフトを使用しよう
- ライバーが画面録画する際は必ず通知をオフにしよう
17LIVEで推しの配信を録画することで、いつでも配信を視聴可能です。
また、時にライバーから頼られることもあるかもしれません。
ただ、録画したデータの取り扱いには充分に注意しましょう。
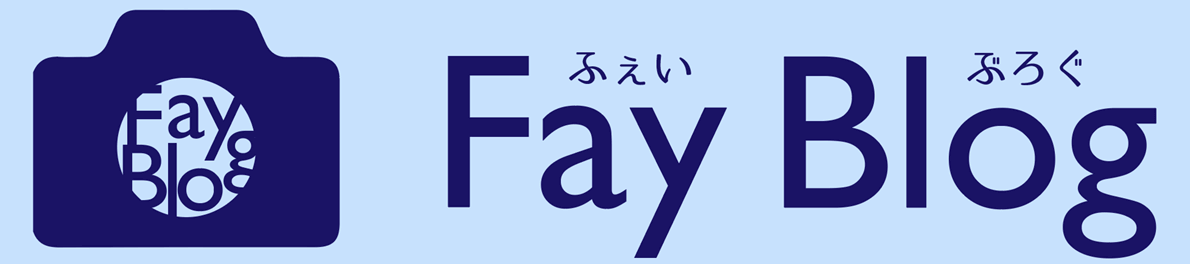







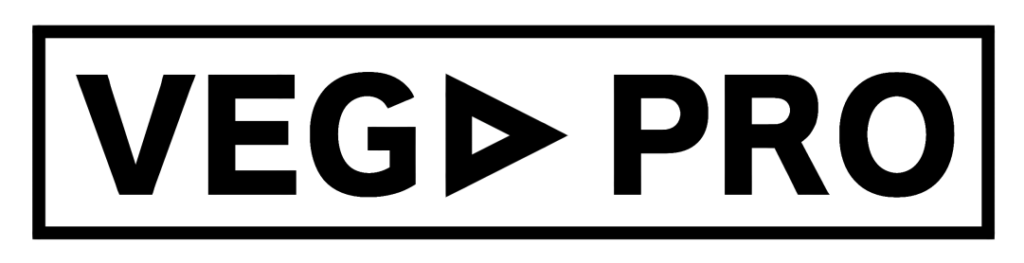



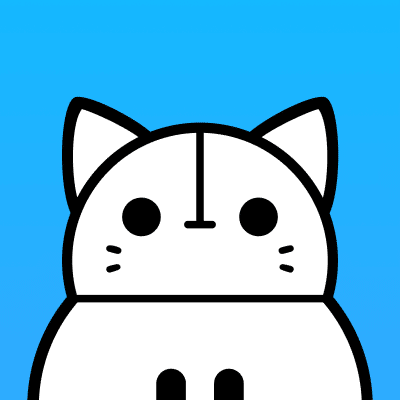
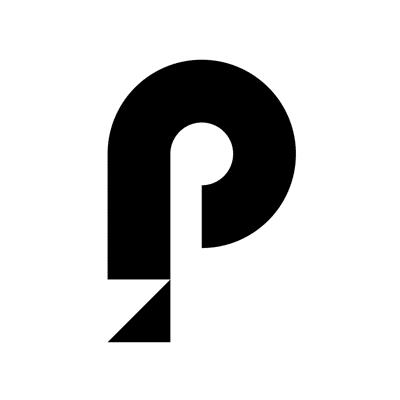
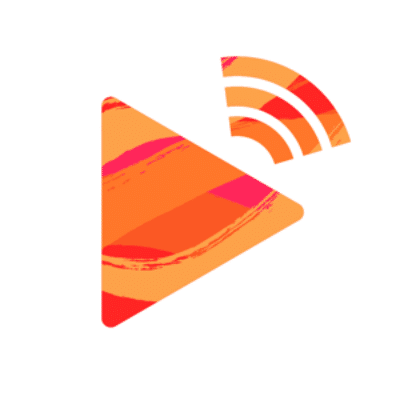


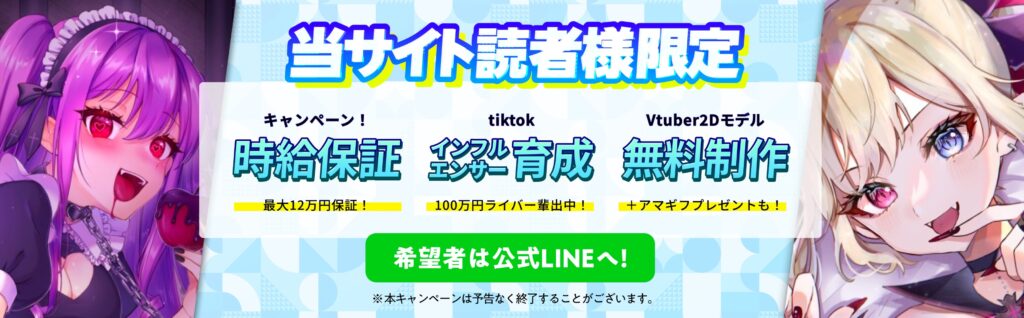
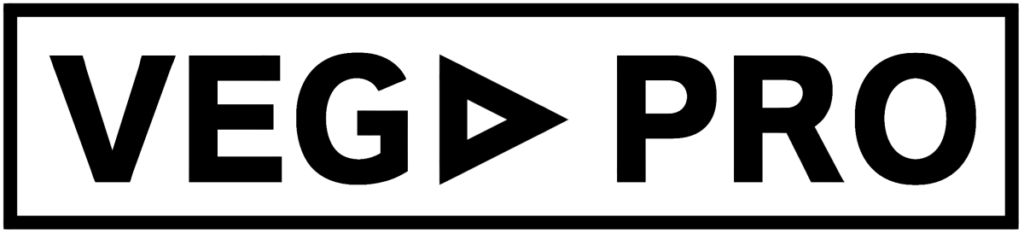

コメント