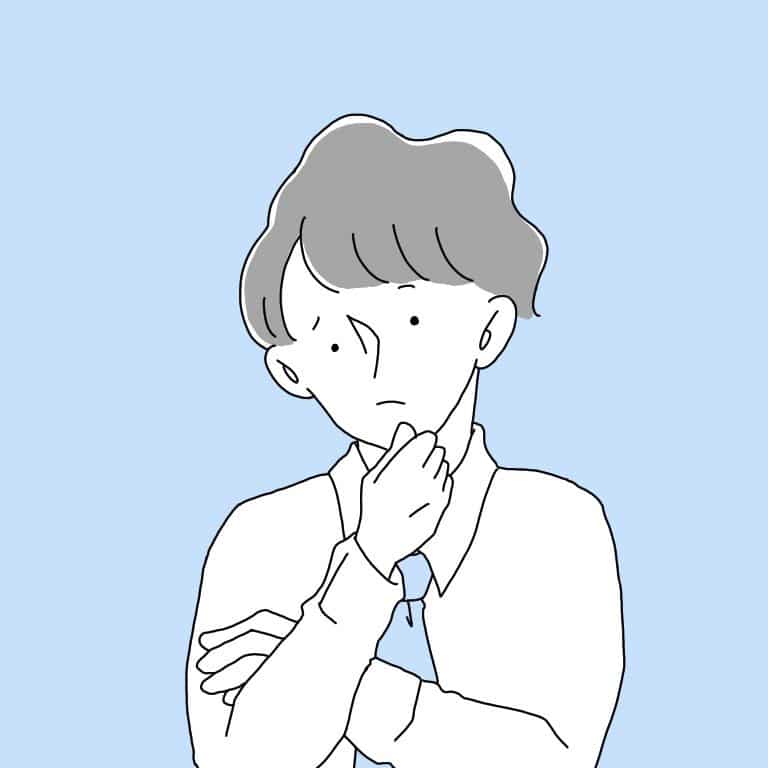 ふぇい
ふぇいPC視聴したい
PC配信したい
OBS設定とは?
ドキドキライブはPCで視聴も配信もすることができます。
そこで本記事では、ドキドキライブのPC利用方法についてまとめました。
本記事を読むことで、OBSの設定方法もわかります。
ドキドキライブPC視聴方法
公式サイト
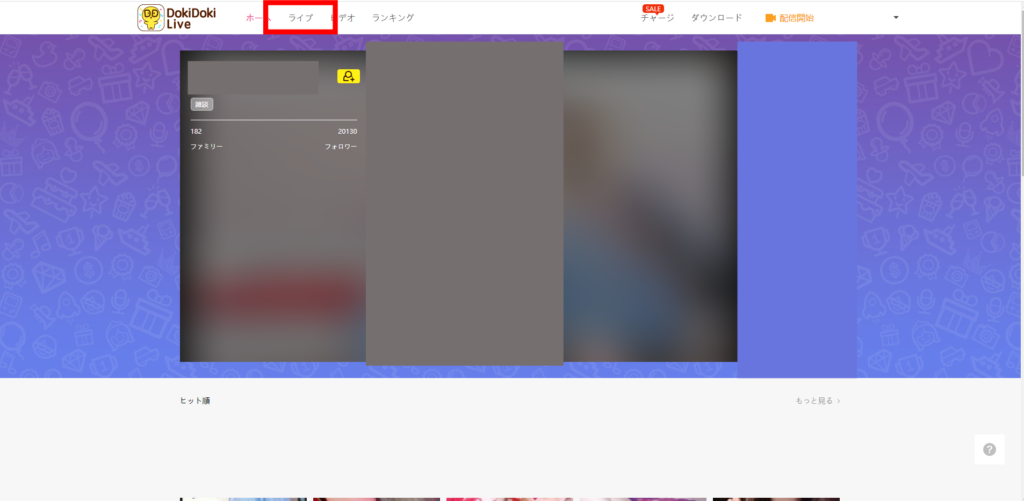
- こちらからドキドキライブを開く
- ライブを選択
- みたいライブを選択
以上の手順でドキドキライブをPCで視聴可能です。
しかし、PC版では動画を検索することができないため、注意が必要です。
エミュレーター
- エミュレーターをダウンロード(BlueStacks)
- ドキドキライブをインストール
- デスクトップに戻る
- ドキドキライブを起動
エミュレーターを使用することで、
ドキドキライブをPCにダウンロードすることができます。
ドキドキライブPC配信方法
ドキドキライブでは公式サイトに「配信開始」のボタンがあります。
そこから配信を開始するためには、OBS配信の設定をしなくてはなりません。
OBS設定手順
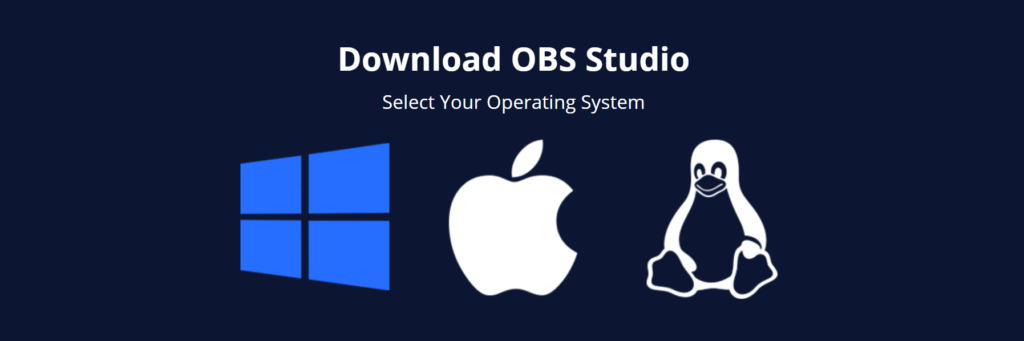
- こちらからOBSを開く
- Windowsマークをタップ
- ダウンロードを追加する
- ソースの追加をタップ
- 画面キャプチャをタップ
(名称はなんでもよい) - OKをタップ
- 設定をタップ
- エンコードをタップ
- ビデオを選択
- 配信映像は1280x×720に設定
- 解像度の縮小は2.00 (640×360)を選択
- FPSは24に設定
- 詳細設定をタップ
- キーフレームを2に設定
ここで一度ドキドキライブの公式サイトに戻る
ここでの設定は以下の「アプリ側の設定」で解説しています。
- URLをOBSの放送設定「FMS URL」に貼り付け
- 配信開始をタップ
ここで再度ドキドキライブに戻って配信開始を押すと配信が始まります。
画像付きのOBS設定については以下記事で紹介しています。
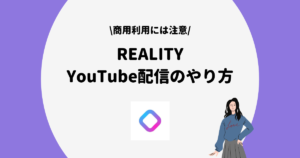
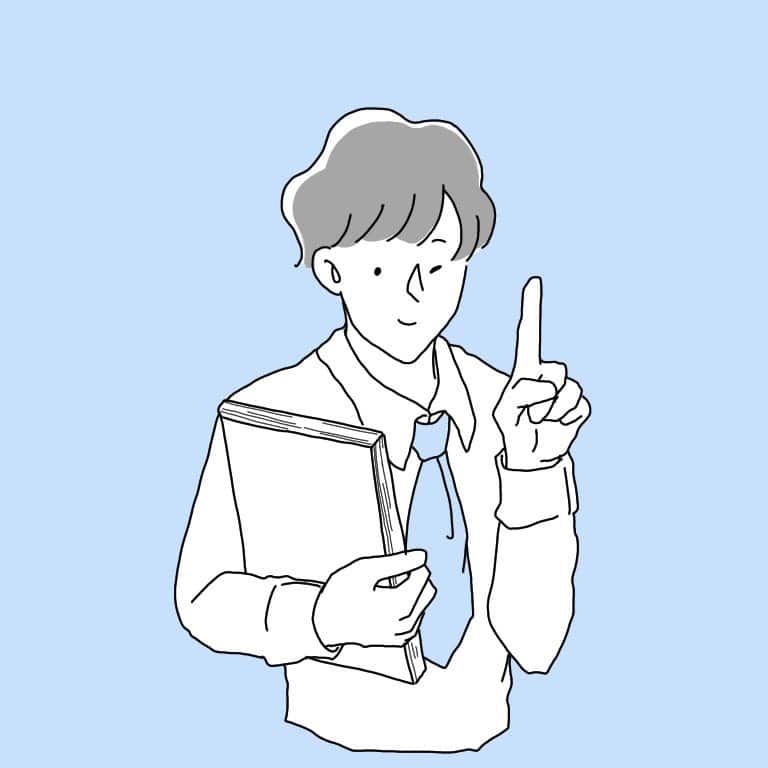 ふぇい
ふぇいWindowsとMacで地味に違うんだ…
アプリ側の設定
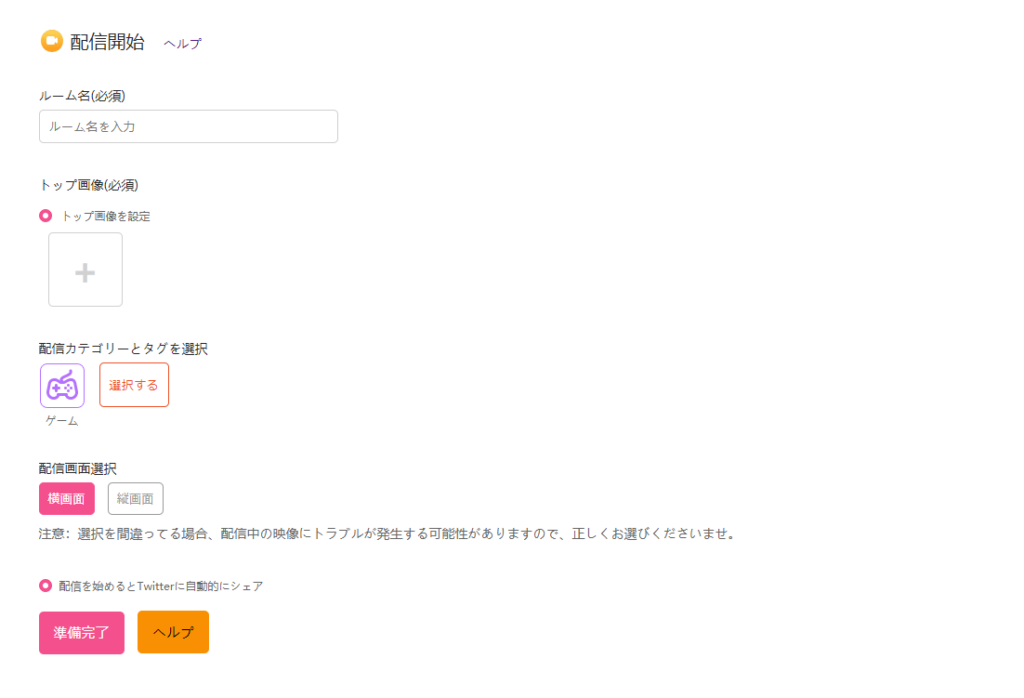
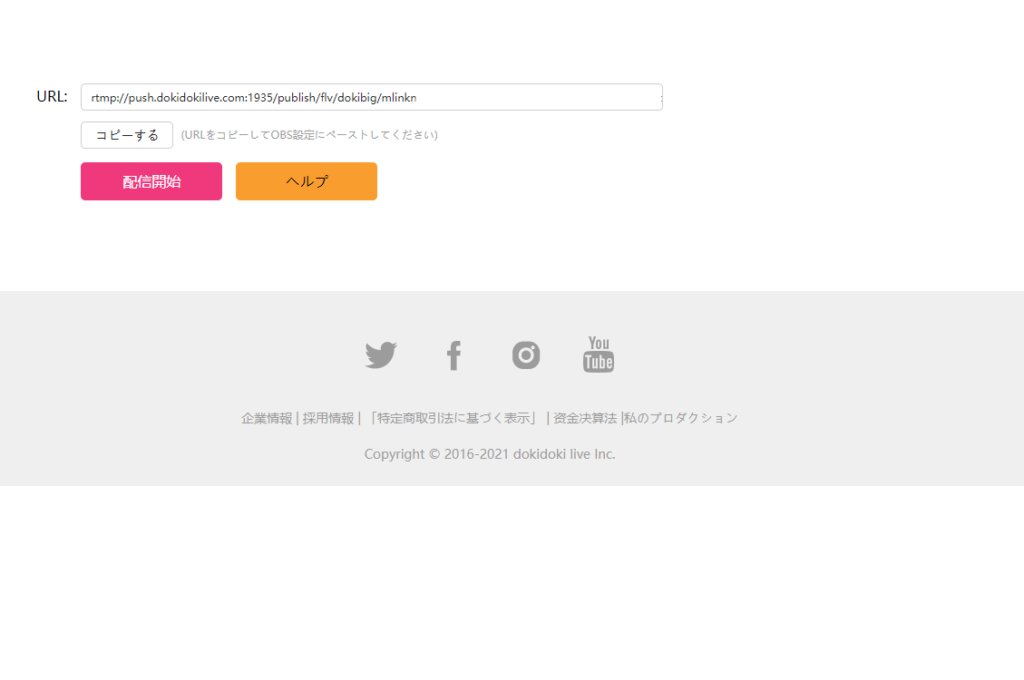
- 配信開始設定を入力
- URLをコピー
- 配信開始をタップ
アプリ側の設定は以上の手順で可能です。
エミュレーター
- エミュレーターをダウンロード(BlueStacks)
- ドキドキライブをインストール
- デスクトップに戻る
- ドキドキライブを起動
以上手順を踏むことで、ドキドキライブをPCにダウンロードできます。
エミュレーターを使用すれば、視聴と配信をどちらも可能です。
エミュレーターは様々ありますが、 BlueStacks を使用していれば問題ありません。
ドキドキライブのPCに関してよくある質問
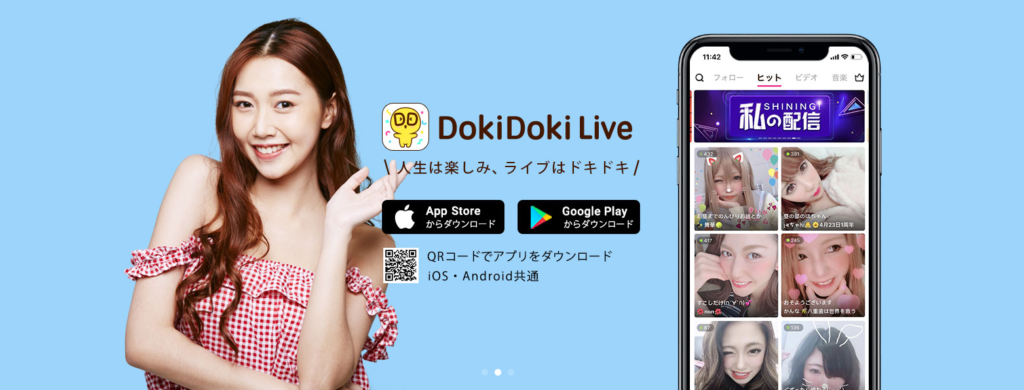
ドキドキライブのPCまとめ
- ドキドキライブのPC視聴は公式サイトから可能
- 公式サイトで視聴する場合、ライバー検索をすることができない
- ライバー検索はできないが、フォローしているライバーの一覧は見ることが出来る
- ドキドキライブをPCで配信する場合、OBSを設定した上で配信する
- ドキドキライブを公式サイトから視聴する場合、ログインをしないとコメントができない
ドキドキライブは公式サイトから配信することができる数少ないアプリです。
OBS設定は少し大変かと思われるかもしれませんが、あまり複雑ではありません。
YouTube投稿などにも応用できるため、是非この機会に設定してみてください。
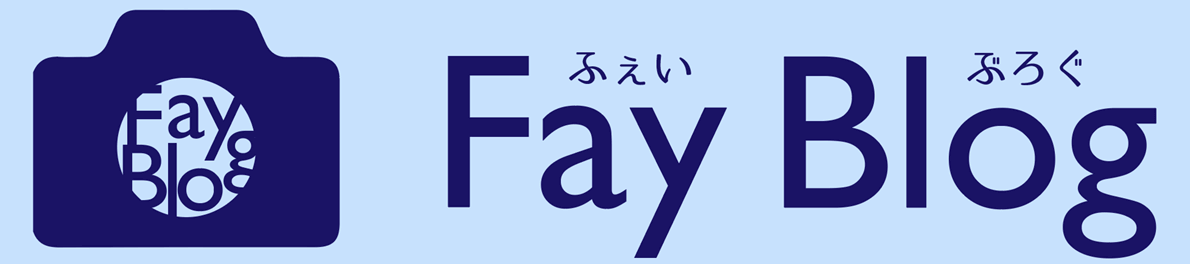







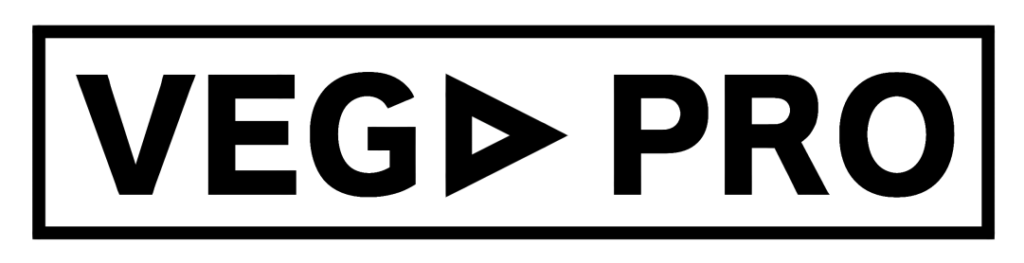
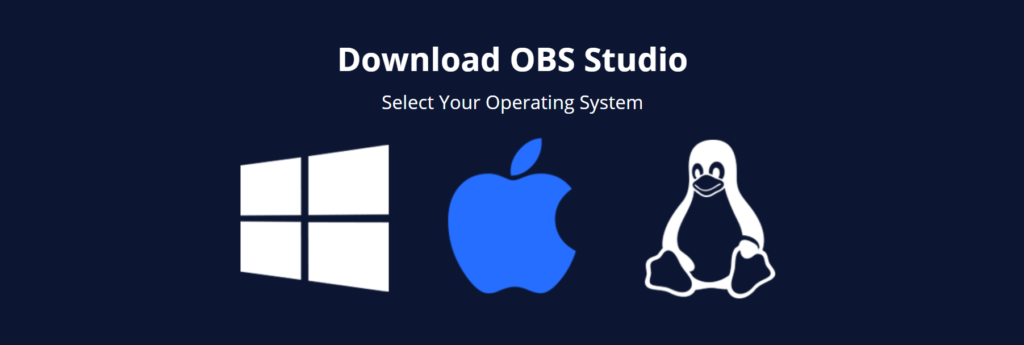


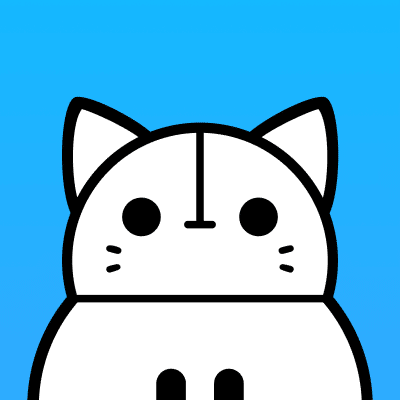
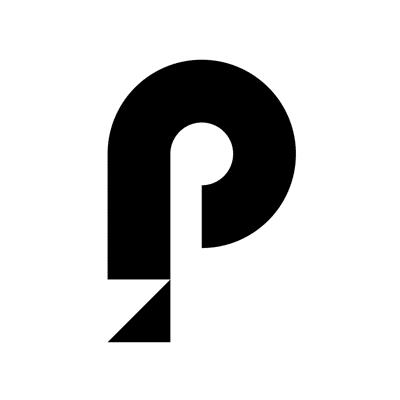
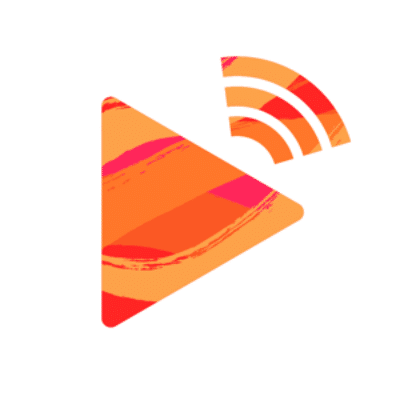


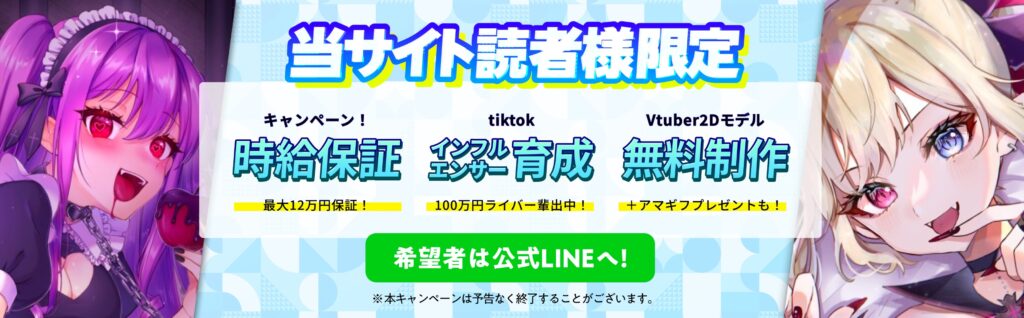
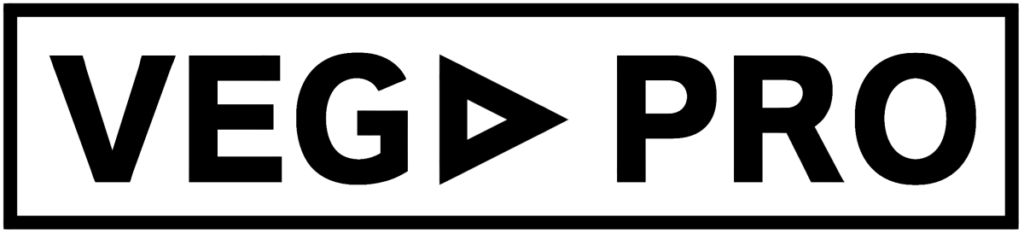

コメント