Twitch(ツイッチ)では、設定1つで簡単に配信動画をアーカイブとして残すことができます。しかし、ユーザー種別によって保存期間が異なり、永久に保存されるわけではありません。
そこで本記事では、Twitchのアーカイブの残し方と永久に動画を保存する方法についてまとめました。
Twitchに関わらず活用できる録画ソフトウェアについてもまとめたため、是非最後まで記事をご覧ください。
Twitch(ツイッチ)のアーカイブの残し方
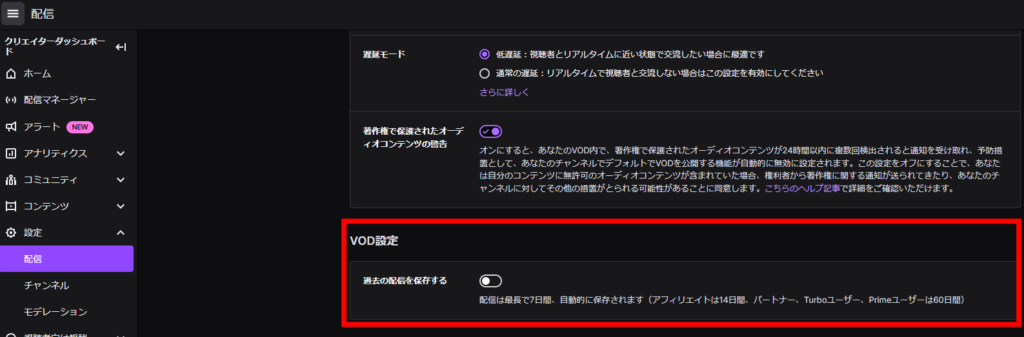
配信のアーカイブを保存したい場合、以下の手順を踏む必要があります。
- 配信が進行中の場合は、まず配信を終了します。
- その後、ダッシュボードにログインします。
- 左側のメニューから「配信」のセクションを選択します。
- 「過去の配信を保存する」というオプションをONに切り替えます。
しかし、重要なのは、配信中にこの設定を変更してもアーカイブは保存されないという点です。そのため、配信を始める前に、必ず「過去の配信を保存する」の設定をONにしておくことがポイントです。
視聴方法
アーカイブを楽しみたい時は、「ビデオプロデューサー」を利用することで視聴できます。
- まず、「ビデオプロデューサー」ページに移動します。
- 画面に表示される縦の3点リーダーアイコンを選択します。
- その後、「視聴」というオプションをクリックしてください。
ただし、使用している配信ソフトや設定によって、ゲーム音などがアーカイブで再生されないケースも考えられます。視聴の際は、この点にも注意が必要です。
また、アーカイブの非公開や削除といった設定もビデオプロデューサーから変更できます。
ビデオプロデューサー:https://link.twitch.tv/VideoManager
Twitch(ツイッチ)のアーカイブ保存期間
| ユーザー種別 | 保存期間 |
|---|---|
| 通常 | 14日間 |
| Prime | 60日間 |
| パートナー | 60日間 |
Twitchのアーカイブは、基本的に14日後に自動的に削除されます。しかしながら、特定の条件下では、この期間が60日間に延長されることもあります。
この背景には、TwitchがAmazonグループの一部であることが関係しています。具体的には、Amazonプライム会員には、アーカイブの保存期間を延長する特典が付与されています。
また、「パートナー」とは、「Twitchパートナー」を指しており、Twitchと特別な契約を結んでいる配信者を指す専門用語です。(Twitchアフィリエイトの上位互換です)
永久保存
Twitchのアーカイブを永久に保存したい場合、以下の4つの方法で実現することができます。
- Twitchの「ダイジェスト」機能を活用する
-
これはTwitch自体が提供する機能で、特定のハイライトを永続的に保存するためのものです。
- 他ツールで録画する
-
ソフトウェアを利用し、画面録画をすることで別データとして永久保存できます。
- アーカイブをダウンロードする
-
Twitchから直接、配信のアーカイブ動画をダウンロードすることで、自身のデバイスや外部ストレージに保存することができます。
- YouTubeへのアップロード
-
Twitchから動画を直接YouTubeにアップロードする機能を利用すれば、永続的な動画保存プラットフォームとしてYouTubeを活用することができます。
Twitch(ツイッチ)のダイジェスト機能
Twitchのアーカイブは通常、14日で自動的に削除されますが、特定の方法を利用することで、それを永久に残すことも可能です。保存期間に関しては、ユーザーの種別(通常、Prime等)関係なく、無期限で残すことができます。
このダイジェスト機能の魅力は、特定の保存期間を設けることなく、Twitch上で配信内容を無制限に保存できる点です。また、配信中のコメントやチャットの内容もアーカイブとして保存されます。
もしも視聴者に長期間あなたのアーカイブを楽しんでほしいと思うなら、配信が終了した直後にこの設定を行うことを強く推奨します。過ぎてしまったら、貴重な動画が消失してしまうリスクがあるため、注意が必要です。
ダイジェストの作成方法
Twitchのダイジェスト機能を利用してアーカイブを無期限保存する方法をご紹介します。
| 作成手順 | 解説 |
|---|---|
| ビデオプロデューサー | Twitchの「ビデオプロデューサー」ページに移動。 |
| ダイジェスト | ページ内で「ダイジェスト」というオプションをクリック。 |
| 編集画面 | ブラウザー上に編集ツールで保存シーンをトリミング。 |
| ダイジェスト公開 | 設定が完了したら、「ダイジェストを公開する」というボタンをクリック。 |
この手順を踏むことで、選んだ範囲のアーカイブがTwitch上に永続的に保存されます。
Twitch(ツイッチ)を他ツールで録画
下記のソフトウェアをインストールすることで、Twitchに限らず画面録画することができます。それぞれのソフトウェアで保存がされてるため、永久に動画を残すことが可能です。
VideoProc
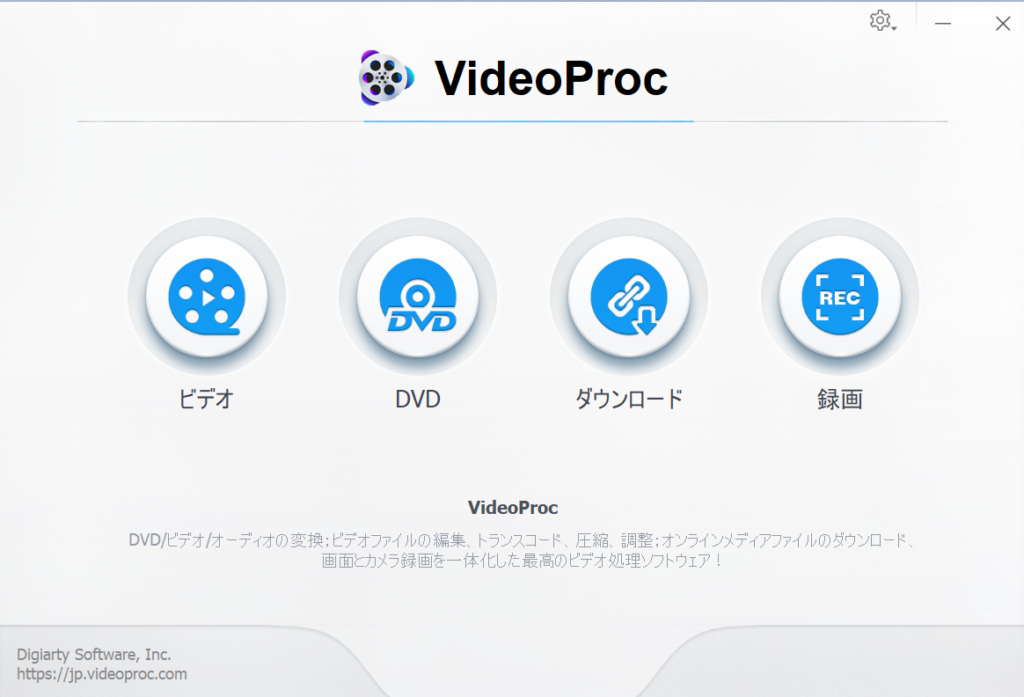
ライブ配信をPCで利用する際にはVideoProcを使用することで簡単にライブを録画・保存できます。
VideoProcの使い方
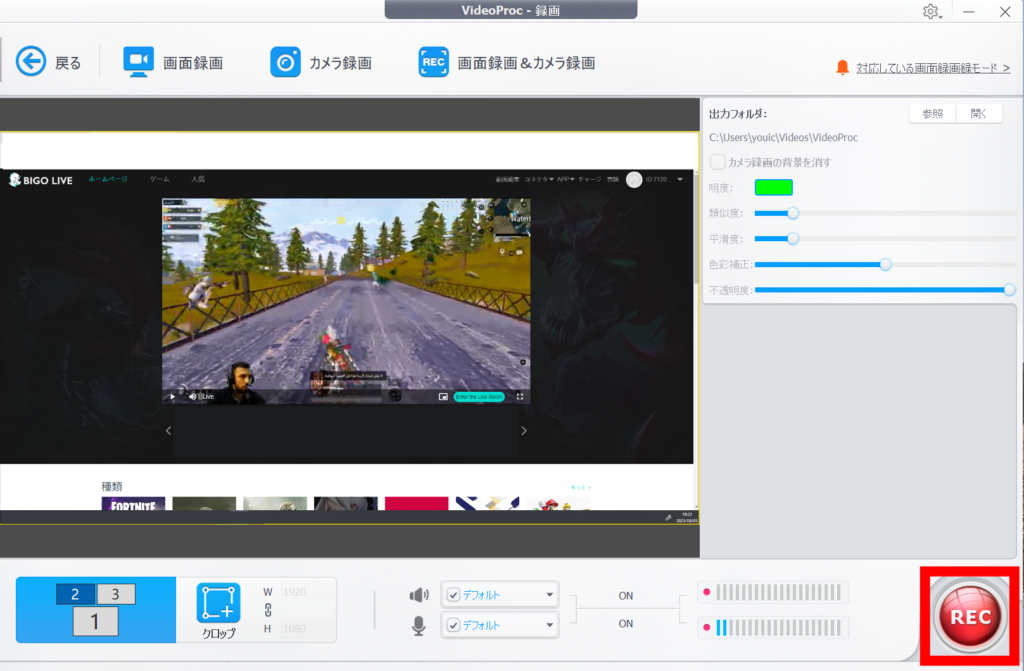
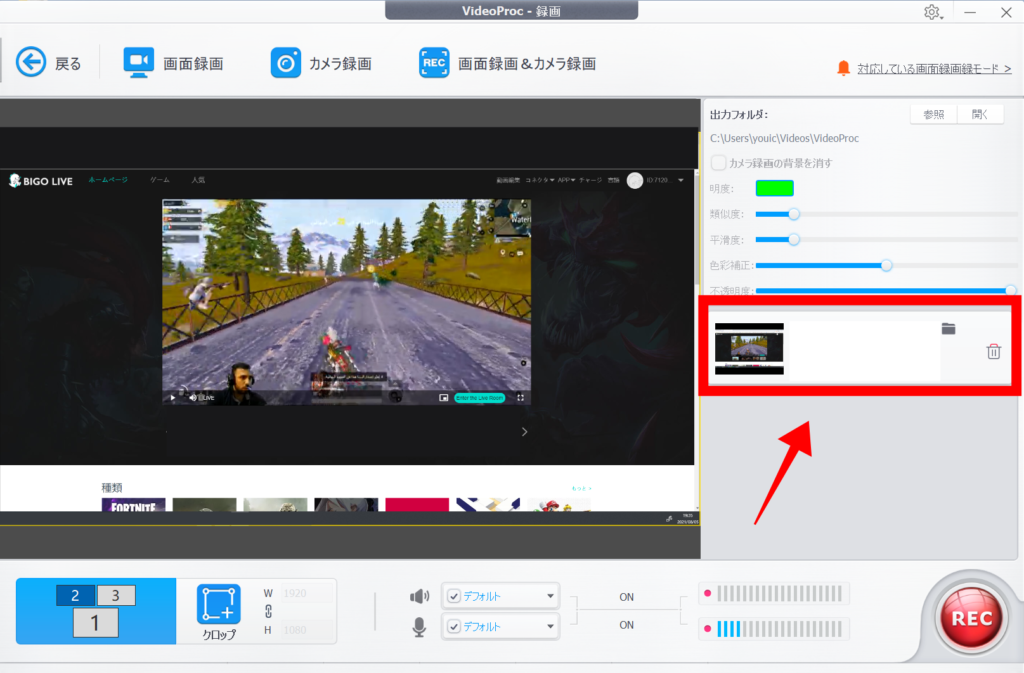
4大機能を一本のソフトに凝縮【VideoProc】←こちらよりDL可能です
- PCへの権限を許可の画面が出たらOKを選択
- VideoProcを開く
- 録画を選択
- 画面録画をタップ
- 投影画面を選択
- 「REC」をタップ
- 録画を停止する
- 画像右の保存されたファイルをタップ
- PCに保存
以上の手順で簡単にPC上でのライブ配信を録画することができます。ちなみに録画の停止は「Ctrl+Alt+Shift+R」で可能です。
EaseUS RecExperts
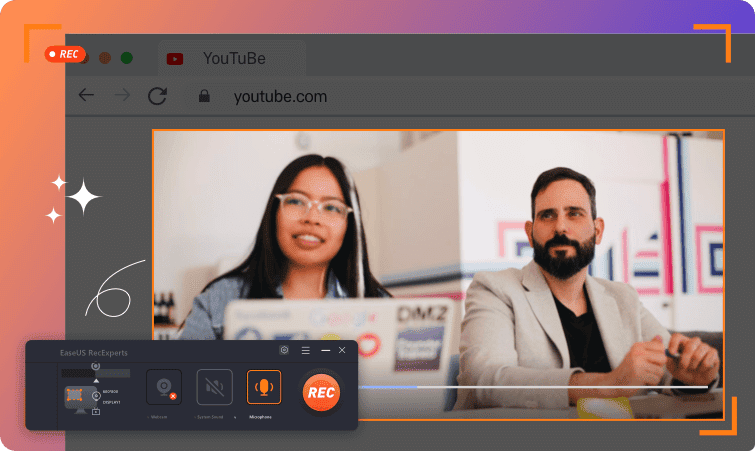
PC画面を録画することができます。また、録画だけでなくカット等の動画編集も備わっているため、ライブ配信を録画する上で本ソフトウェアがあれば充分でしょう。
本来、画面録画ソフトウェアと動画編集ソフトウェアの2つが必要ですが、EaseUS RecExpertsを使用することで、1つのソフトウェアで完結します。下記、画面録画の手順です
- 録画モードを選択
- RECボタンをタップ
- 保存/編集
>>DLはこちら
Filmora
| 項目 | 回答 |
|---|---|
| 製品名 | Filmora |
| 読み方 | フィモーラ |
| 価格 | 6,980円~ (キャンペーン価格) |
| 利用者数 | 1億人以上 |
| 公式サイト | https://filmora.wondershare.jp https://filmstock.wondershare.jp/ |
Filmora(Wondershare Filmora)とは、初心者でもプロ並みのクオリティに動画を編集できるソフトです。世界150以上の国・地域で多くの人に愛用されており、登録ユーザー数は1億人を突破しました。
- 割安
- 初心者向け
- 多彩なテンプレート
- 直感的な編集操作方法
- マルチデバイスに対応可能 など
上記のような特徴があり、多くのYoutuber、トップライバーに使用されております。昨今話題のショート動画も簡単に作成することができるため、より効率的に、より安価に動画編集の質をアップさせたい方はFilmoraを購入することをおすすめいたします。
また、個人的にFilmoraをおすすめしたい理由が「買い切りライセンス」の存在です。多くの動画編集ソフトが月額制(サブスクリプション)に対し、Filmoraには永続ライセンスが発売されています。そのため、動画編集に興味はあるけど、定額出費は厳しいという方でも安心して利用する
Twitch(ツイッチ)のアーカイブまとめ
- Twitchのアーカイブは基本的に14日間で自動削除されるが、永久保存も可能。
- 永久保存の方法として「ダイジェスト」機能が利用できる。
- ビデオプロデューサーから編集や範囲選択が容易に行える。
- 配信中のコメントもアーカイブとして保存される。
- 保存を希望する場合は、配信終了後速やかに設定を行うことが推奨される。
総括: Twitchの配信は時とともに消えてしまうものではありますが、正しい手段を選べばその記憶を長く保存することができます。「ダイジェスト」機能は、その中でも特に手軽で効果的な方法として注目されています。
この機能を利用することで、重要な配信内容を永続的に残し、視聴者とのコミュニケーションも後から楽しむことが可能となります。ダイジェスト設定を行うことで、大切なコンテンツを失うことなく、後世に継続して提供できます。
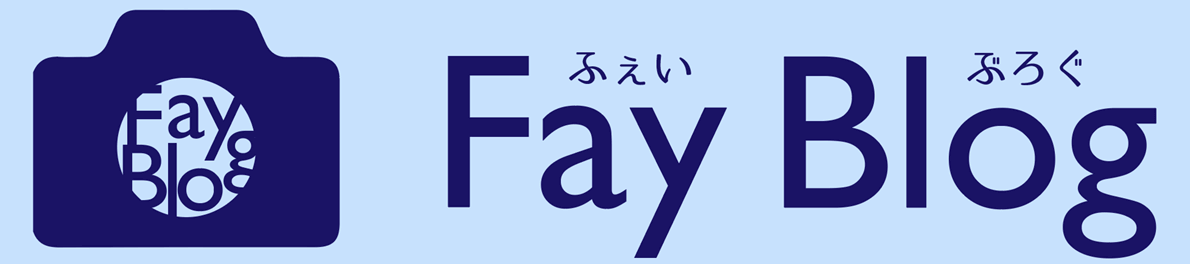







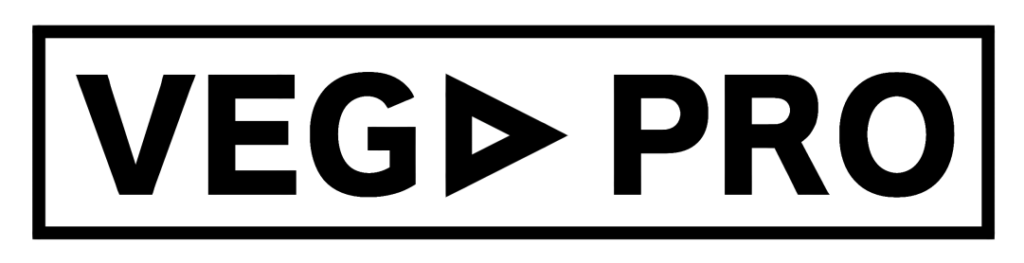


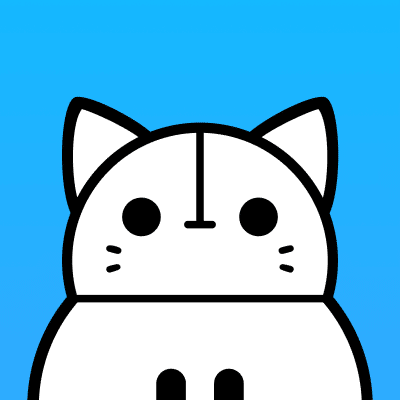
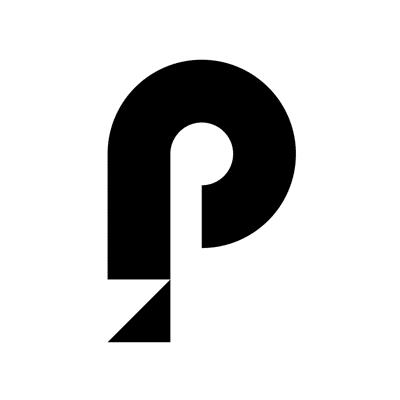
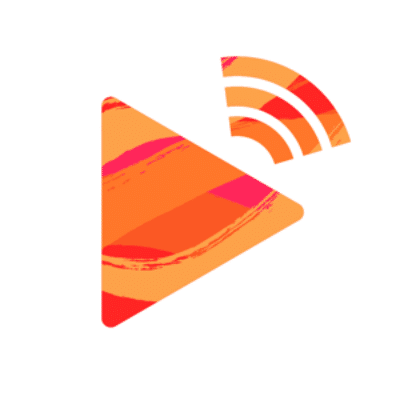


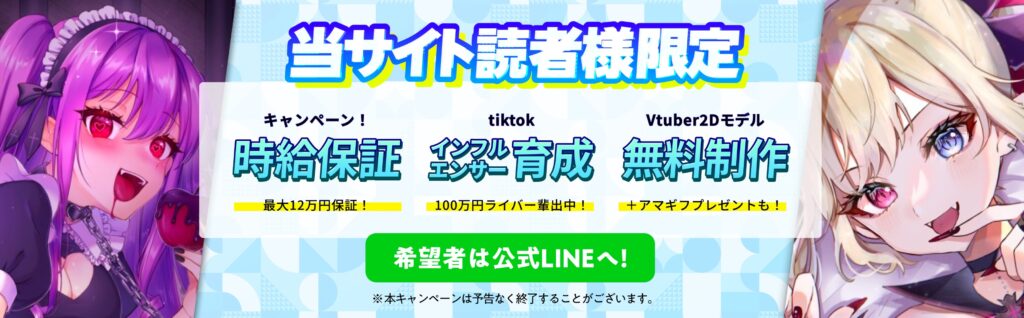
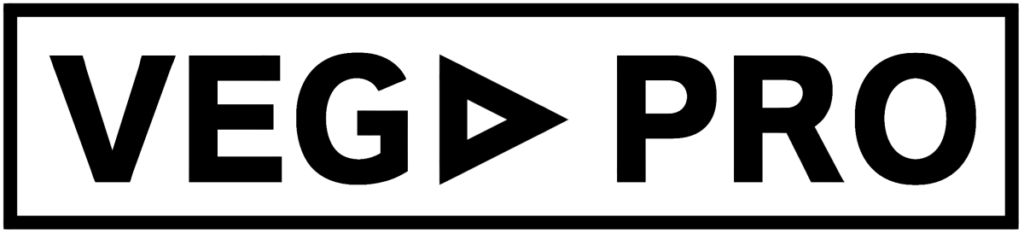
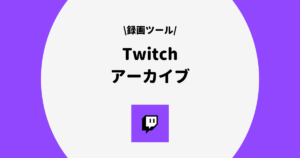
コメント